ChocolateyとSetting Syncで開発環境をサクっと整える
リードUI開発者 宇賀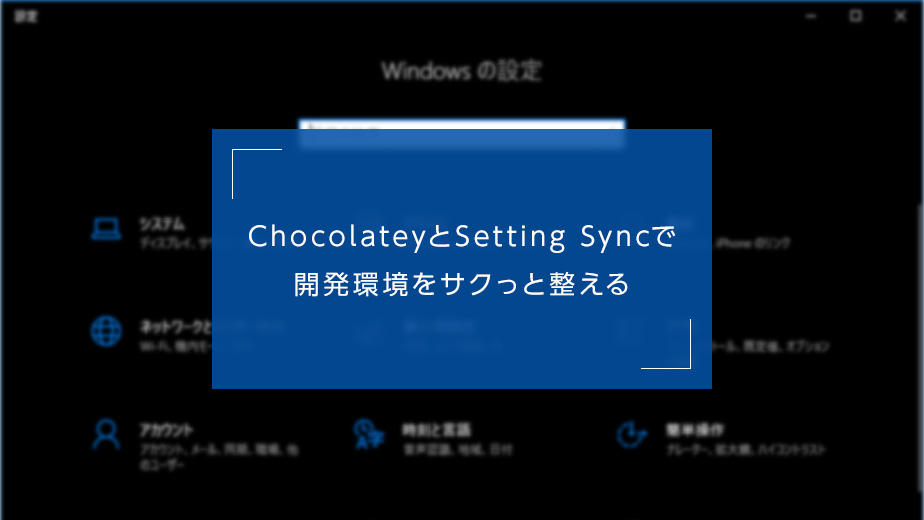
皆さんこんにちは、宇賀です!🍣🍵
初夏の香りが一層強くなっている今日この頃、当社では新卒入社のみなさんも無事配属されて現場もより一層活気づいています😌✨
皆さんの中にも、年度初めのタイミングでマシン交換があったりして、エディタの設定や必要なアプリケーションの入れ直しをしている方もいらっしゃるかもしれません。
今回は、Windowsで新しく環境構築をするときに使えるChocolateyと、みんな大好き(偏見)VS CodeのエクステンションSetting Syncをゆるりとご紹介したいと思います🏃☀
Chocolatey
新しいマシンを手にしたとき、まずはOSの設定やらお気に入りのアプリケーションやらをインストールすることになると思います。
自分がインストールするであろうソフトウェアをぱっと思い浮かべてみましょう。
- Chrome、Firefox、開発者向けのものを含む各種ブラウザ
- Node.jsやGit、Pythonなどの環境
- VS CodeなどのIDE
- Sublime Textなどのエディタ
- SourcetreeやTortoisegitなどのGitクライアント
- FileZillaなどのFTPクライアント
- Slackなどのコミュニケーションツール
少し考えただけでもこれだけありますから、ちょっと手間ですね。macOSでの作業環境が増えた時などはhomebrewを使ってセットアップしている方も多いのではないでしょうか。
Chocolateyは、こうしたアプリケーションをWindows環境でもコマンドラインで簡単にインストールすることができるパッケージ管理ツールです。
choco install -y googlechrome firefox git vscode microsoft-teams sourcetreeChocolateyがインストールされているマシンなら、ただこれを実行するだけで「Google Chrome、Firefox、git、VS Code、Teams、SourceTree」がインストールされます!簡単!
ps1ファイルにインストールしてほしい内容を記述して共有すればChocolatey以外は自動でインストールされるのですぐに同じ環境が用意できて大変便利ですね。
Chocolateyのインストール
Chocolatey本体のインストールは次のコマンドを入力するだけでOKです。
コマンドプロンプトから:
@"%SystemRoot%\System32\WindowsPowerShell\v1.0\powershell.exe" -NoProfile -InputFormat None -ExecutionPolicy Bypass -Command "iex ((New-Object System.Net.WebClient).DownloadString('https://chocolatey.org/install.ps1'))" && SET "PATH=%PATH%;%ALLUSERSPROFILE%\chocolatey\bin"PowerShellから:
Set-ExecutionPolicy Bypass -Scope Process -Force; iex ((New-Object System.Net.WebClient).DownloadString('https://chocolatey.org/install.ps1'))VS CodeのSetting Sync
アプリケーションが整った後は、その設定もサクッと終わらせたいところです。
私の身の回りではVS CodeをメインIDEとして使っている開発者が多いのですが、VS Codeは昨今のエディタらしく豊富な拡張機能に恵まれています。そのため、自分好みに設定するにはいろいろな拡張をインストールしたり、コンフィグを調整する必要があるのですが、Setting Syncを利用すれば1度設定した内容を簡単に別のVS Codeに同期させることができます。
利用イメージ
たとえば、自分の設定を別のマシンにインストールされているVS Codeに同期したい場合は次のようなイメージです。
- まず自分好みにカスタムされたVS Codeを用意します
- Setting Syncが入っていなければインストールしてます
- Setting Syncで自分の設定情報をGistにアップロードします
- 別のマシンのVS CodeにSetting Syncをインストールします
- Setting Syncで自分の設定情報をGistからダウンロードします
- 同期完了
誰かがすでにGistにアップロードしている設定ファイルを利用したい場合は次のようになります。
- VS CodeにSetting Syncをインストールします
- Setting Syncで設定情報をGistからダウンロードします
- 同期完了
具体的な手順
Gistというのは、GitHubのコードスニペット共有サービスです。Setting SyncはこのGistを利用するため予めGitHubのアカウントを用意しておきましょう。
事前にアクセストークンも発行しておく必要があります。詳しい解説は下記を参照してください。
https://marketplace.visualstudio.com/items?itemName=Shan.code-settings-sync
- アクセストークンの取得方法:Steps To Get a Personal Access Token from GitHub
- 設定をアップロードする:Upload Your Settings For the first time
- 設定をダウンロードする:Download your Settings
解説の中に登場する「Gist ID」とは、Gistに上がっているVS Codeの設定情報ページのURLの最後についている文字列を指しています。
https://gist.github.com/{{ USER_ID }}/ {{ GIST_ID }まとめ
💁 本記事で触れたページは以下の通りです。
今回はWindows環境での開発環境構築についてのご紹介でした。
身の回りの効率化や自動化はまだまだ図れそうですね。この時期、5月病気味🤦の方も、そうでない方も、自動化で少しでも負担を減らし、効率化に挑んでみてはいかがでしょうか。時間を創出して素敵な開発者ライフを!😉✨
