【レポート作成効率化】Google スプレッドシートでGoogle 広告のデータを自動取得する方法
アナリスト 白石※2020年2月17日追記 本記事で紹介しているアドオンは現在、Google スプレッドシートの英語版でのみご利用いただけます。
Google広告(Google Ads)アドオンとは?
Google広告(Google Ads)アドオンは、Google広告のデータをGoogleスプレッドシートにすばやくインポートできるツールです。こちらのアドオンはGoogleスプレッドシートに追加することができ、インストールすると無料で利用が可能です。うまく活用することで、レポート作成作業を効率化できます。
Google Adsアドオンを使うメリット・デメリット
Google Adsアドオンを使うと以下のようなメリットとデメリットがあります。
【メリット】Google広告のレポート作成作業の効率化
Google Adsアドオンを利用すると、どのような指標やデータを出すのかを一度決めてしまえば数クリックでデータを一気に取得することができるようになり、レポート作成作業の効率化ができます。また、期間を変更することで過去1年間、先月、先週といったデータ取得も可能になります。
【メリット】複数人と共有できる
これはスプレッドシートのメリットでもありますが、許可された人にデータを共有することができ、同時に同じファイルを編集したりすることができるのでとても便利です。
【デメリット】データ抽出ミスをしやすい
個人的な感想にはなりますが、データ抽出が簡単なあまり、変更するべき設定を見落としやすく、異なるデータを抽出してしまう...といったミスにつながりやすい印象があります。そのため、データを抽出する前に正しいレポート設定であるかどうかを確認することを心がけましょう。
Googleスプレッドシート用Google Adsアドオンの導入方法
続いて、Googleスプレッドシート用Google Adsアドオンの初期導入の方法を説明します。
①Google Adsアドオンのインストール
まずは、G Suite MarketplaceのGoogle Adsのページから、Google Adsアドオンをインストールします。Google Adsアドオンのインストールボタンを押す前に、アドオンを使用するGoogleアカウントでログインしていることを確認してください。
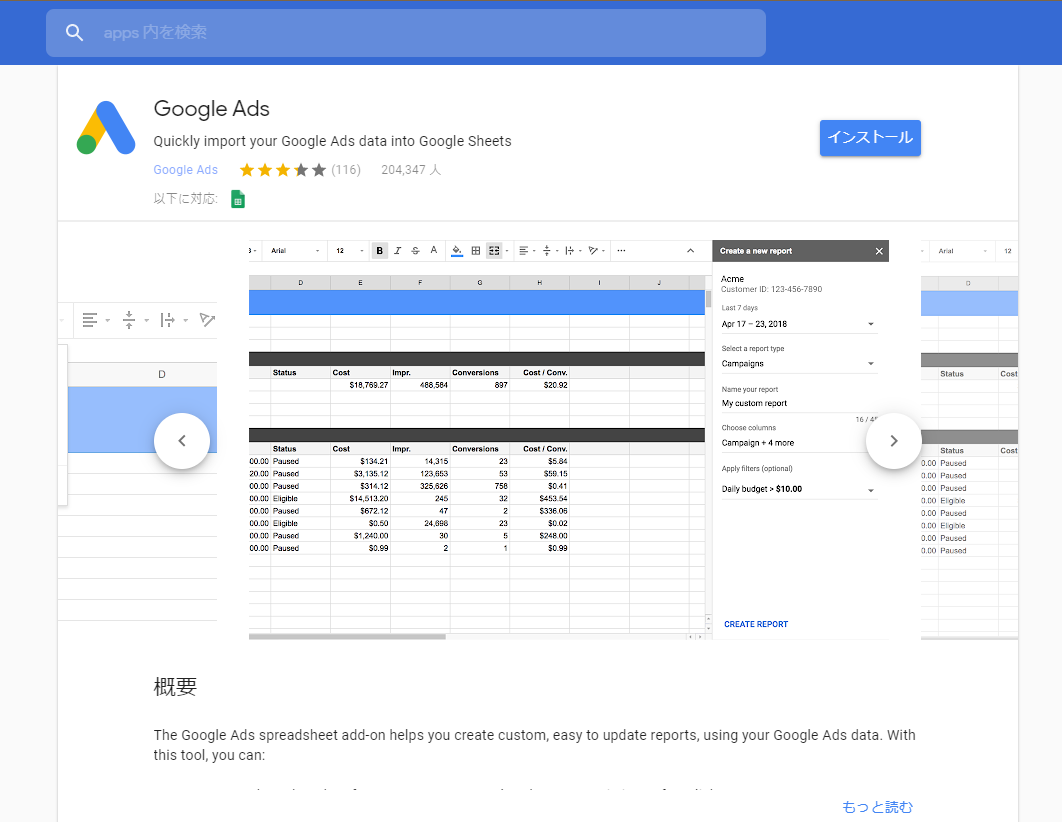
②Google広告のアカウントを選択
インストールボタンをクリックするとGoogleスプレッドシートへ自動的に遷移します。それと同時にGoogleアカウントの選択画面が表示されますので、Google広告に紐付いているアカウントを選択します。
③アカウントリクエストの許可
アカウントへのリクエストが表示されるので、許可します。
④Google Adsアドオンが導入できているかどうかの確認方法
以上の手順を終えると、再度スプレッドシートに戻りますのでしばらく待ちます。スプレッドシート上部メニュー「アドオン」をクリックして、「Google Ads」のボタンが出てきたら導入は完了となります。
※初期導入後はすぐに出てこないかもしれませんが、しばらく待つと表示されるようになります。
Google Adsアドオンを用いたレポートの作成方法
以上の設定で導入は完了ですので、続いてGoogle Adsを用いたレポートの作成方法を説明します。
①アドオン>Google Ads>Create new reportをクリック
スプレッドシート左上のメニューより「アドオン」をクリックします。
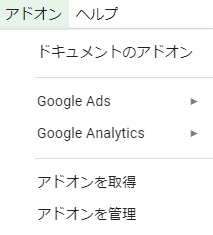
次に、「Google Ads」をクリックします。
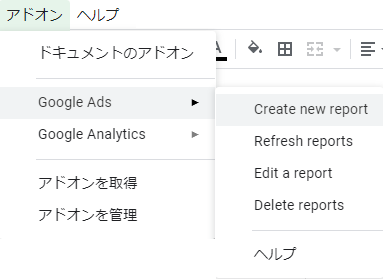
最後に「Create new report」をクリックします。クリック後、少し待つとスプレッドシートの画面右側にレポート抽出条件を決める画面が出てきます。
②データ抽出期間の設定
スプレッドシートの画面右側に新たな画面が出てきますので、この画面で抽出したいGoogle広告のデータの設定を変更します。また、ここでの表記は基本的にすべて英語です。
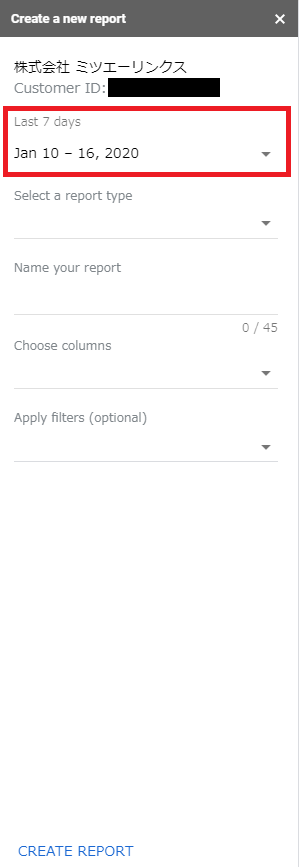
設定前は「Last 7 days」と表示されています。こちらのプルダウンメニューをクリックします。
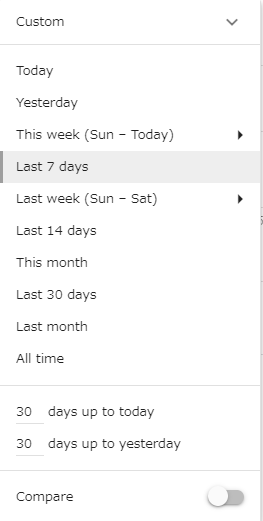
そうすると、抽出期間が一覧で表示されますので、設定したい期間を選択しましょう。
データ抽出期間
こちらのデータ抽出期間はそれぞれ下記のような意味になっています。
- Today 今日
- Yesterday 昨日
- This week(Sun-Today) 今週(日曜-今日)
- Last 7 days 過去7日間
- Last week(Sun-Sat) 先週(日曜-土曜)
- Last 14 days 過去14日間
- This month 今月
- Last 30 days 過去30日間
- Last month 先月
- Alltime 全期間
- 30 days up to Today 今日から30日間(変更可能)
- 30 days up to yesterday 昨日から30日間(変更可能)
最下部の「Compare」をオンにすると前年、前月といった比較レポートの設定をすることも可能です。
③レポートの種類を選択する
「Select a report type」のプルダウンをクリックします。そうすると、レポート種類の一覧が出てきます。
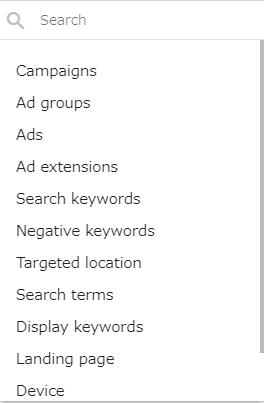
ここでは、レポートの種類を選択することができます。レポートを抽出した際に、スプレッドシートの"行"に表示される指標となります。抽出したデータ項目によって適切なものを選択しましょう。
④レポートの名前を決める
「Name your report」の欄ではレポートの"名前"を決めることが可能です。
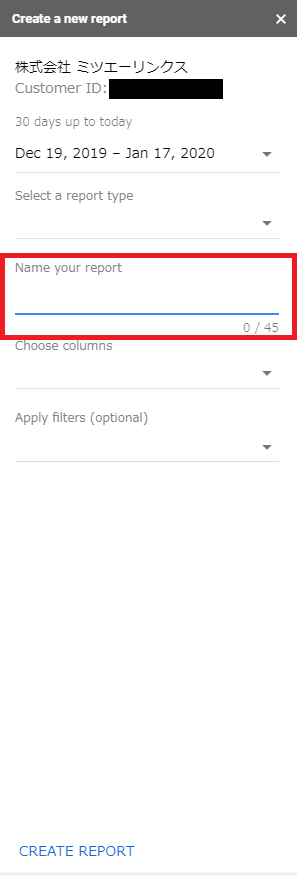
レポートの名前は最大45文字まで入力可能です。命名方法は、他の編集する人が見ても理解できるような名前が好ましいです。
⑤取得したい項目や指標を選択する
「Choose columns」の欄ではレポートで取得したい"項目"や"指標"を選択します。
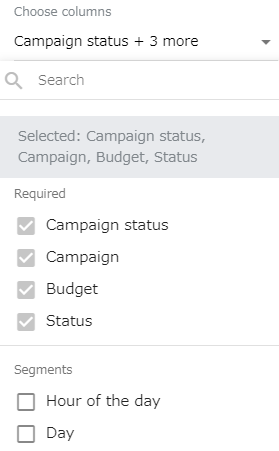
③で選択したレポートの種類によって表示される項目が異なりますが、「Required」の欄は必須項目になりますので変更することはできません。その下の欄、「Segments」「Performance」「Viewability」「Conversions」「Attribution」「Attributes」「Call details」「Message details」「YouTube Earned actions」「Gmail Metric」から取得したい指標を選択しましょう。
⑥フィルタを使って取得したいデータを絞り込む
「Apply filters(optional)」では、レポートを抽出した際に、取得したいデータになるようなフィルタの条件を指定することが可能です。これまでの項目と異なり、こちらの設定は必須項目ではありません。また、表示される条件の項目は、③で選択したレポートの種類によって異なります。
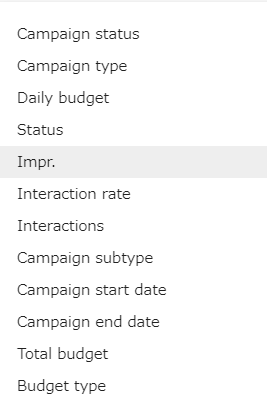
例えば、「有効なキャンペーンが複数存在するが、その中でも"表示回数が1以上"あるキャンペーンのみ表示したい」という場合は、「Impr.」をクリックしましょう。そうすると、条件を設定する画面が表示されます。
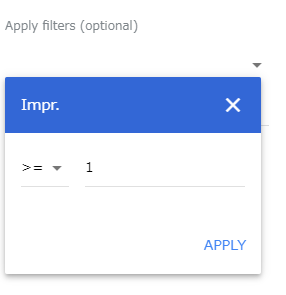
今回の場合は"表示回数が1以上"ですので、「Impr. >= 1」と設定します。このフィルタでは条件を複数指定することができるので、より細かいデータに絞り込む際に便利です。
⑦レポートの自動更新を実行するかどうか
「Schedule Reports」のチェックを入れると、プルダウンメニューが出てきます。こちらからレポートの自動更新をするかどうかを選択することができます。
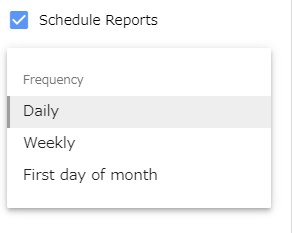
「Frequency」欄には「Daily」「Weekly」「First day of month」といった項目があり、自動更新の頻度を選択することができます。「Daily」は毎日、「Weekly」は一週間に一度、「First day of month」は各月の最初の日といった頻度でレポートの自動更新を行うことができます。
※「Weekly」をクリックすると曜日を選択する画面が出てきます。自動更新を行う曜日を選択しましょう。
⑧レポートを作成する
抽出条件を設定することができたら、「Create report」をクリックします。そうすると「Report Configuration」というシートが作成され、スプレッドシートのセルに先ほどのレポートの詳細が記載され保存されます。以上で、レポートの作成が完了となります。
AdWordsレポートデータの抽出方法
①アドオン>Google Ads>Refresh reportをクリック
スプレッドシート左上のメニューより「アドオン」「Google Ads」「Refresh report」の順にクリックします。
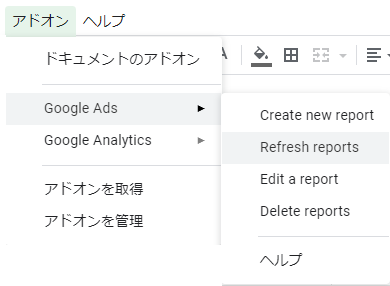
※レポート作成時と同様に、初めてクリックする場合はすぐに出てこないかもしれません。その際は、しばらく待つと表示されるようになります。
②抽出するレポートを選択
「Refresh report」クリックすると、「Choose reports to refresh」という設定画面が右側に出てきます。ここでは先ほど作成したレポートの中から抽出したいレポートを選択しましょう。すべてのレポートのデータを抽出する場合は、「SELECT ALL」をクリックしてください。そうでなければ、抽出したいレポートにそれぞれチェックを入れて、「REFRESH REPORTS」をクリックしましょう。
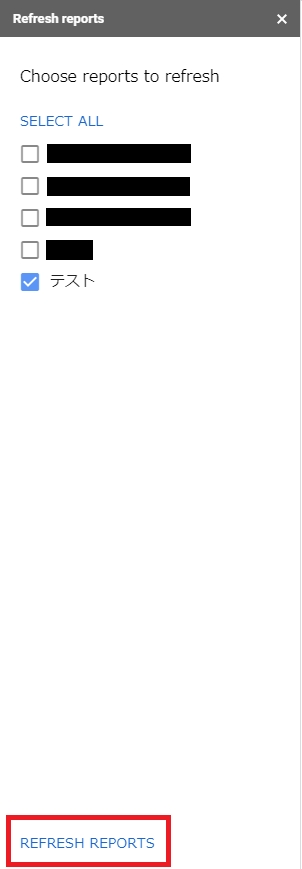
以上で、レポートデータを抽出することができます。
AdWordsレポートの編集方法
これまでの手順で作成したレポートの指標/名前等を変更したい場合は、下記の手順で変更を行うことができます。
①アドオン>Google Ads>Edit a reportをクリック
左上のメニューより「アドオン」「Google Ads」「Edit a report」をクリックしてください。
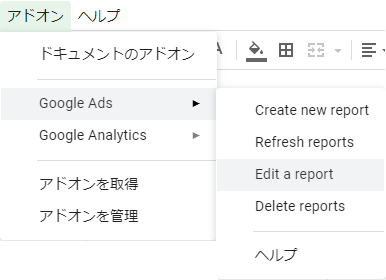
②編集するレポートを選択
「Edit a report」をクリックすると「Choose a report to edit」という画面が出てきます。こちらでは編集を行いたいレポートを選択しましょう。
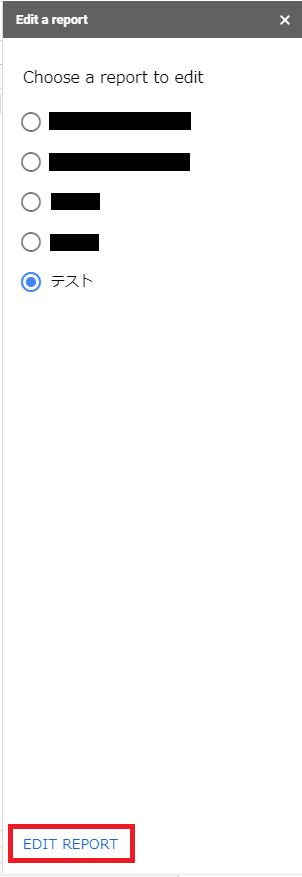
編集するレポートを選択したら、「EDIT REPORT」をクリックします。
③項目を編集し、「SAVE AND UPDATE REPORT」をクリック
レポートを選択し各項目の編集ができて、保存を行いたい場合は「SAVE AND UPDATE REPORT」をクリックします。
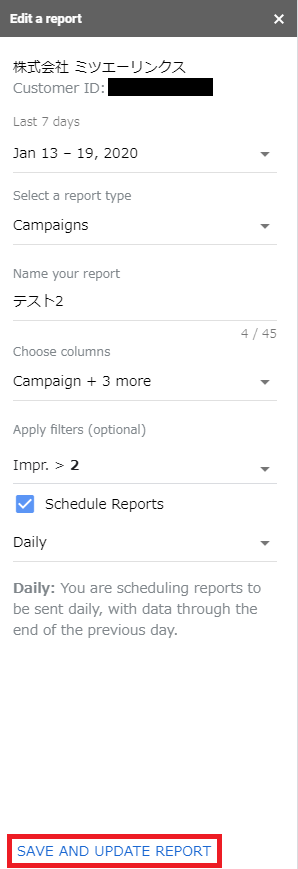
そうすることで、レポートを保存すると同時に編集内容を適用したデータを抽出してくれます。
【注意点】Google Analyticsアドオンとは異なり、Google Adsアドオンはセル上で直接編集できません
Google Analyticsのアドオンを利用した方はご存じかと思いますが、Google Adsアドオンの使い方はGoogle Analyticsアドオンの使い方と似ています。Google Analyticsのアドオンは「Report Configuration」シートを直接編集しても編集されたデータを抽出することができます。しかし、現段階ではGoogle Adsアドオンで「Report Configuration」を直接編集してデータ抽出「Refresh report」を行っても、編集されたデータは抽出されず、「Edit a report」で最後に編集を行ったデータが抽出されます。ですので、Google Adsアドオンのレポートの編集を行う際は必ず、「Reflesh report」ボタンから編集を行いましょう。
AdWordsアドオンの活用方法
Google Adsアドオンを活用することで抽出したレポートをよりわかりやすくまとめることも可能になります。例えば下記のような表もレポートデータを抽出(Refresh report)するだけで自動でまとめることができます。

上記の表では、コンバージョンが発生したキャンペーンとその検索語句、キーワード、クリック数、表示回数、CV数をまとめています。スプレッドシート関数を用いて、「Reflesh report」からレポートデータ抽出をした際に作成されたシートからデータを持ってくるだけで、このような表も自動で更新されとても便利です。
まとめ
以上で、GoogleスプレッドシートのGoogle Adsアドオンの導入方法からレポートの作成方法、レポートデータ抽出方法まで解説しました。レポート作成などは時間がかかりますが、設定を一度行っておけば、その後のレポート作成が明らかに楽になります。Google広告のレポーティング作業を手動で行っているという方はぜひ、Google Adsアドオンを利用してみてはいかがでしょうか。
