Google Analytics 4(GA4)の新機能について
アナリスト 宮本Google AnalyticsをはじめとしたWeb解析ソリューションの多くは、Cookieを使用することによりユーザーの行動や回遊を記録しています。ただし、個人情報保護法や一般データ保護規則(GDPR)が施行されたことにより、Cookieを使用したデータの収集が年々難しくなっています。Google Analytics4(GA4)は、そうした問題に対応した新しいソリューションとして注目されています。
本記事ではGA4の新機能の概要と、その設定方法について紹介いたします。
Web・アプリを横断したデータ計測
従来のユニバーサル アナリティクス(UA)ではWeb・プロパティのデータ計測は別々のプロパティで行っており、横断した計測を行うことはできませんでしたが、GA4では「Web・アプリ」のプロパティの中に「データストリーム」という概念が導入され、Web・アプリを横断したデータ計測が同一のプロパティで可能になりました。
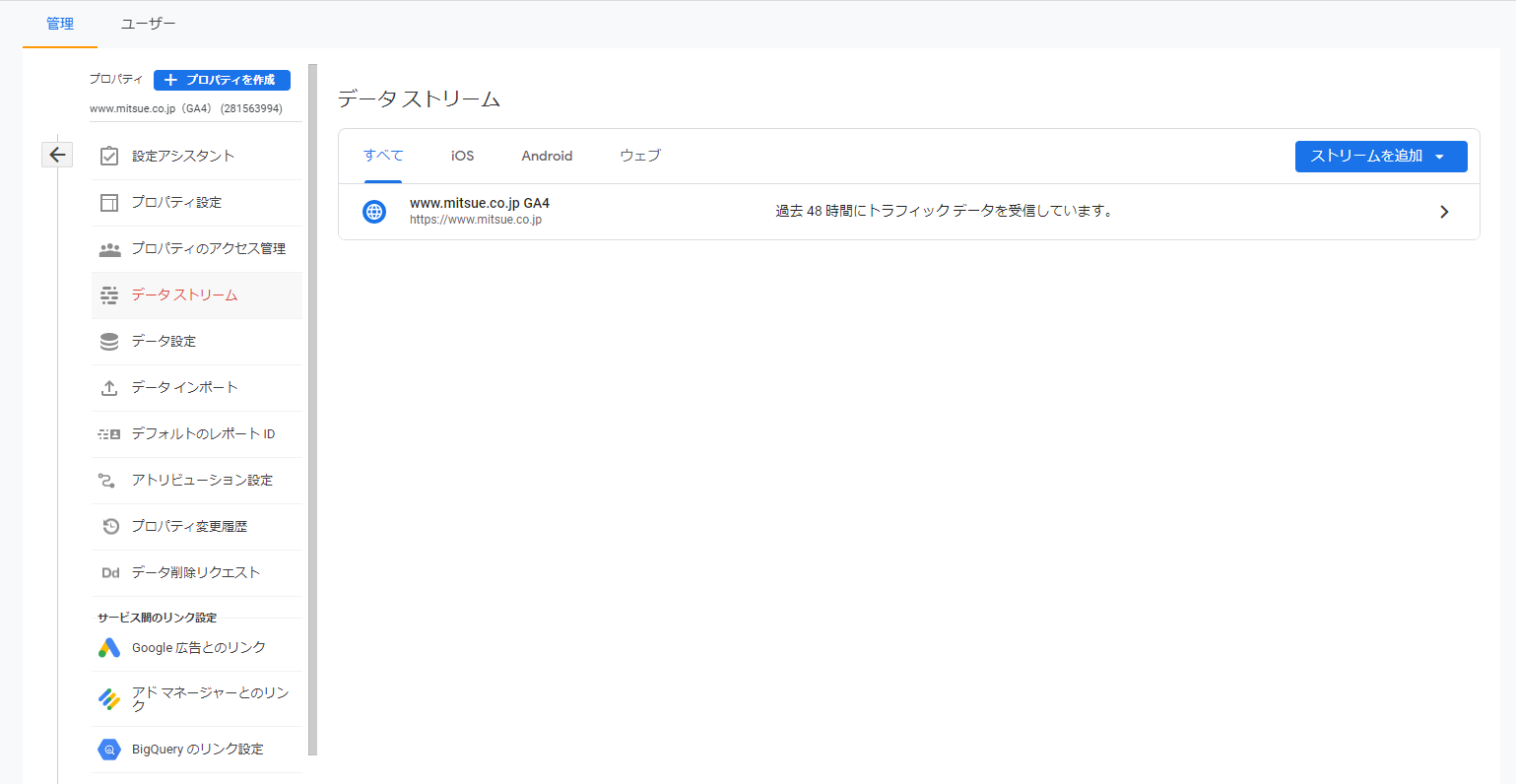
GA4の計測概要に関しては以下の通りです。
- 主にイベントを中心としたデータ計測
- アプリは「アプリストリーム」で計測を行い、Google Analytics for Firebase をベースにデータを取得
- ウェブは「ウェブストリーム」で計測を行い、Google Tag Manager、gtag.js をベースにデータを取得
- 従来のUAタグとは別物の「ウェブ・アプリ」プロパティ用のタグを使用し、イベントパラメータやユーザープロパティの設定が可能
データストリームの設定は、管理画面の[プロパティ列]より、プロパティの作成、設定を行います。
1.データストリームを追加・設定
作成したプロパティを選択し、[データストリーム]>[ストリームを追加]の順でクリックし、[IOSアプリ]、[Androidアプリ]、[ウェブ]のいずれかを選択します。
2-1.データストリーム(アプリ版)の設定
- OSバンドルIDかAndroidパッケージ名のいずれかと、アプリ名、App Store ID(iOSの場合)を入力し、アプリを登録
- アプリの構成ファイルをダウンロードし、Firebase SDKをアプリに追加
- アプリを実行してSDK のインストールをチェックし、アプリがGoogleのサーバーと通信していることを確認
2-2.データストリーム(Web版)の設定
メインのWebサイトのURLとストリーム名を入力し、Web版のデータストリームの作成を行います。作成したGA4プロパティでデータ収集を行うには、Webページにアナリティクスのタグを設置する必要があります。タグの設置方法は以下の方法があります。
- ウェブサイト作成ツールあるいはCMSでホストされるWebサイトにタグを追加
- グローバルサイトタグをWebページに直接追加
- GTMを使用してタグを追加
※参考[GA4]アナリティクスで新しいウェブサイトまたはアプリのセットアップを行うーアナリティクスヘルプ
機械学習機能
近年の個人情報漏洩防止の観点から、サードパーティCookieを廃止する動きが進んでいます。その影響により、データの欠損を招き、結果の正確さが失われる可能性があることから、欠損データの補完を行うべく新たに機械学習機能が導入されました。特徴は以下の通りです。
- 「購入の可能性」「離脱の可能性」「収益予測」の予測が可能
- 自動インサイト機能が実装化され、集計データ上で異常な変化を検知した、あるいは新たな傾向が検出されたとき、自動でダッシュボード上で通知される
- 既存ユーザーの中から「離脱する可能性が高い」「購入する可能性が高い」「初回の購入を行う可能性が高い」「利用額上位になる」ユーザーの予測が可能
機械学習機能において、ユーザーの行動を予測した指標として、予測指標が使用されます。具体的には以下が挙げられます。
- 購入の可能性:過去28日間に操作を行ったユーザーによって、今後7日間以内に特定のコンバージョンイベントが記録される可能性
- 離脱の可能性:過去7日以内にアプリやサイトで操作を行ったユーザーが、今後7日以内に操作を行わない可能性
- 収益予測:過去28日間に操作を行ったユーザーが今後28日間に達成する購入型コンバージョンによって得られる総収益の予測
予測指標を利用するためには、下記の前提条件を満たしている必要があります。
- GA4でpurchaseイベントもしくはin_app_purchaseイベントが設定され計測されていること
- 過去30日以内に、少なくとも1000人のユーザーがpurchaseイベント完了し、1000人がpurchaseイベントを完了していないデータが集計されていること
- 上記の条件を満たした後、30日間継続してデータ集計していること
※途中でpurchaseイベントを停止した場合、再度30日間のデータ集計が必要になります。
予測指標が利用できるようになると、予測指標に基づく条件を1つ以上含むオーディエンスである予測オーディエンスが利用可能になり、[オーディエンス]>[オーディエンスの候補]>[予測可能]より設定可能です。予測オーディエンスは以下が挙げられます。
- 7日以内に離脱する可能性が高い既存顧客:今後7日以内にプロパティにアクセスしない可能性が高い既存顧客
- 7日以内に離脱する可能性が高いユーザー:今後7日以内にプロパティにアクセスしない可能性が高いユーザー
- 7日以内に購入する可能性が高い既存顧客:今後7日以内に購入に至る可能性が高いユーザー
- 7日以内に初回の購入を行う可能性が高いユーザー:今後7日以内に初めての購入に至る可能性が高いユーザー
- 28日以内に利用額上位になると予測されるユーザー:今後28日以内に最も収益を生み出すと予測されるユーザー
GoogleBigQueryを用いたデータ計測
従来のUAではレポートや表など、画面上に表示された「集計された状態」の結果を見る形式でした。しかし、「集計前の状態(生データ)」を確認するには有償版のGoogle Analytics 360を利用しなければならず、さらに詳細な分析を行いたい場合にはコストがかかる場面がありました。GA4ではGoogle Big Queryを用いたデータの抽出・加工によって、詳細な分析を行うことが可能になりました。また、抽出データをダッシュボードに記載し、レポートとして扱うことも可能です。特徴は以下が挙げられます。
- 生データの取得が無償
- GA4のレポート内で見られないデータの抽出が可能
- ダッシュボードで抽出した結果の共有が可能
Google Big Queryのセットアップ手順は以下の通りです。
- Google API console プロジェクトを作成し、BigQueryを有効にする
- Big Query Exportで使用するプロジェクトを作成
- Big QueryをGA4プロパティにリンクする
- データ取得開始後、クエリを書いて実行し、データを取得する
※参考[GA4]Big Query Exportのセットアップ―アナリティクスヘルプ
Google Big Queryで抽出したデータをダッシュボードで表記する手順は以下の通りです。
- Google Big Queryより作成したクエリの画面から[結果の保存]>[Big Queryテーブル]の順にクリックします。
- テーブル名に名前を入力し、保存をクリックします。
- データポータルからデータソースを新規作成します。
- Google ConnectorからBig Queryを選択します。
- [マイプロジェクト]>[プロジェクト]>[データセット]>[表] の順で選択し、保存した表を選択し[接続]をクリックします。
- 次画面にて[レポートを作成]を選択します。
- 作成したテーブルを適宜配置します。
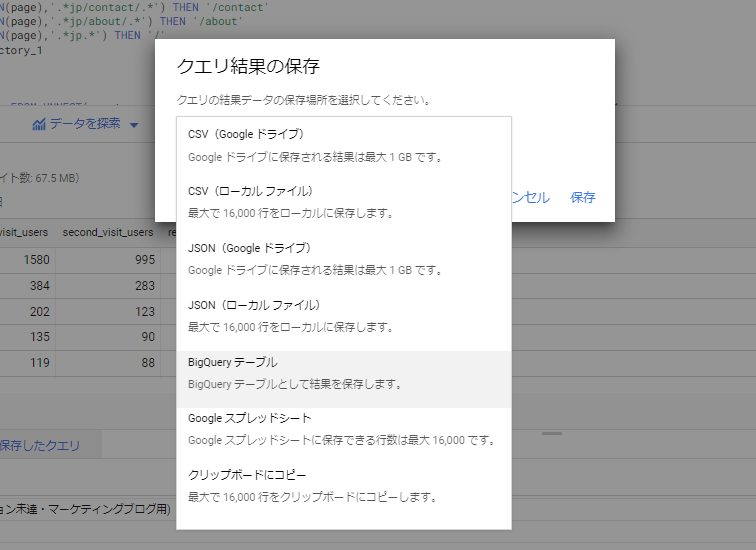
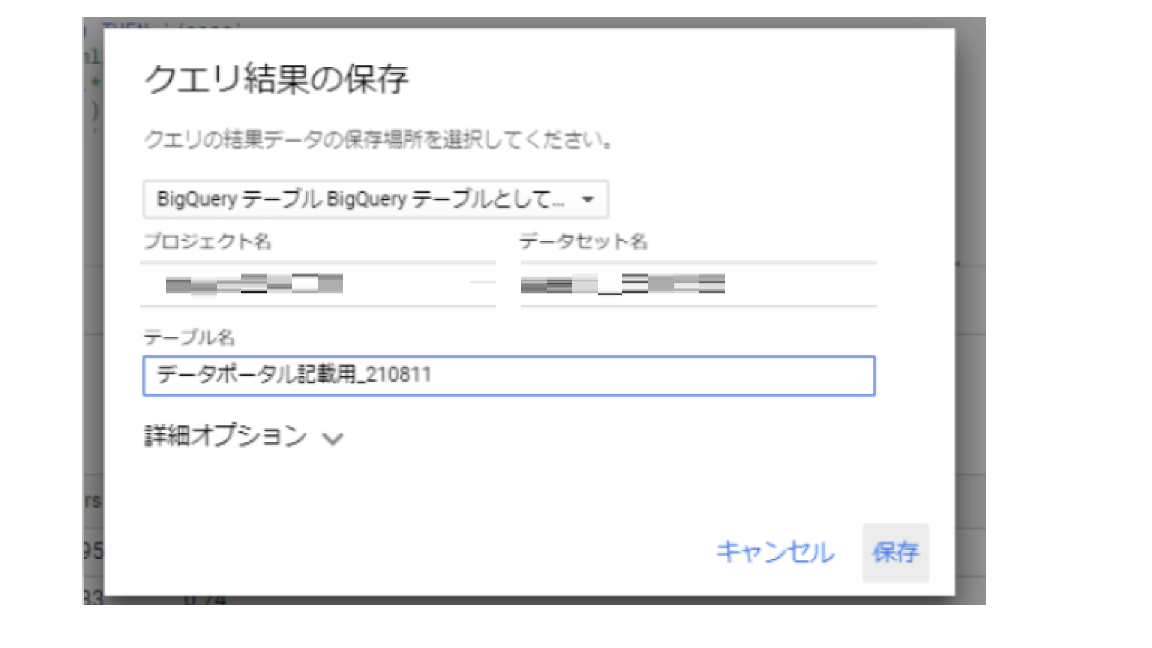
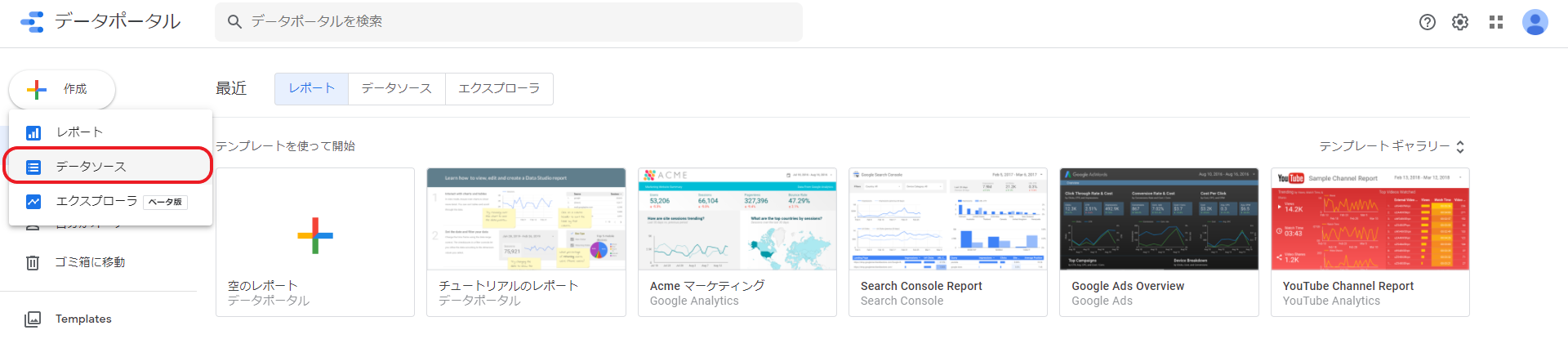
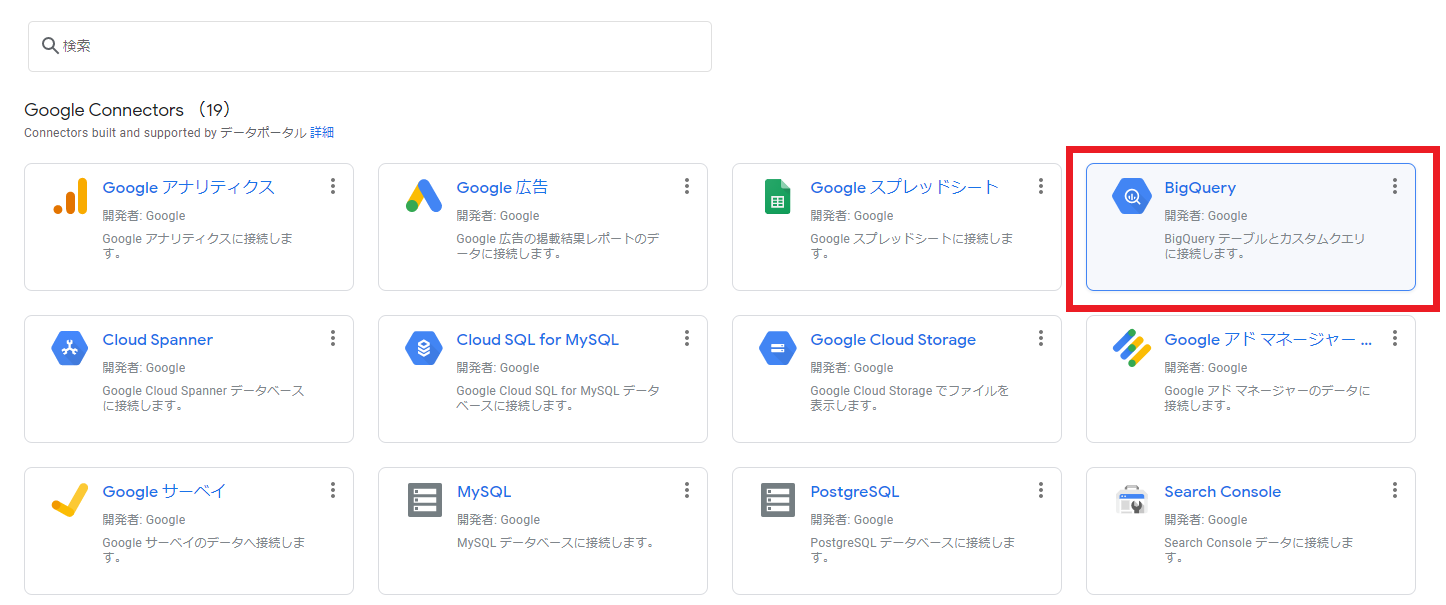
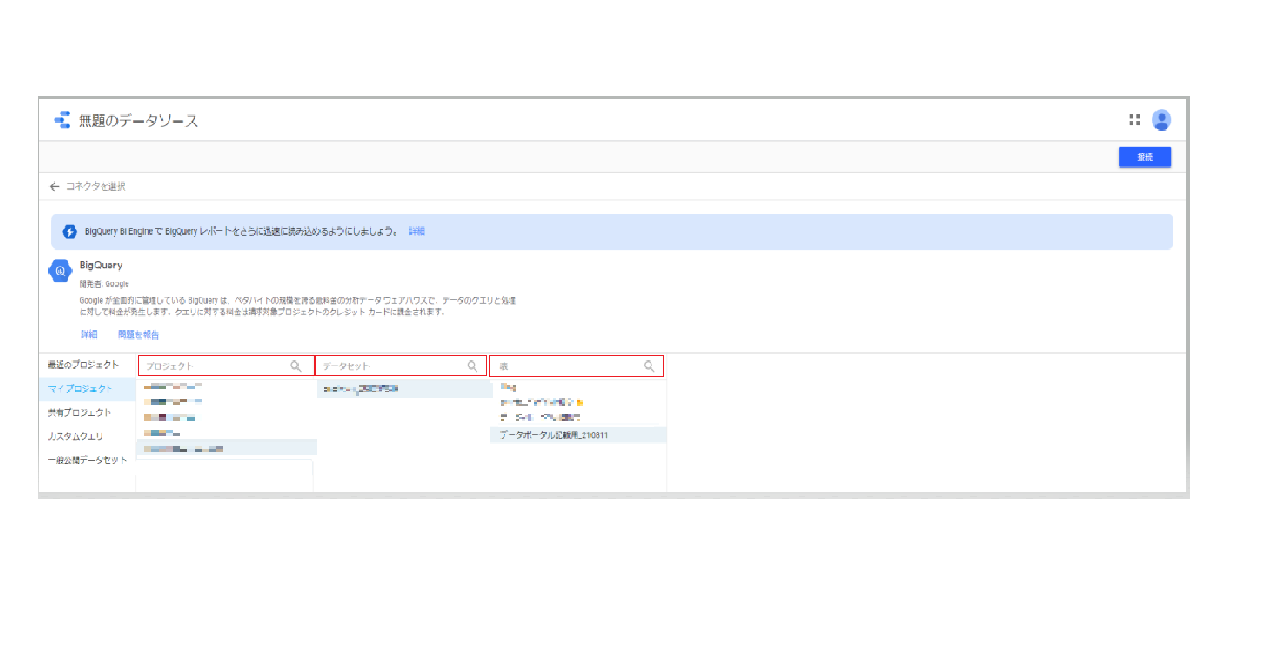
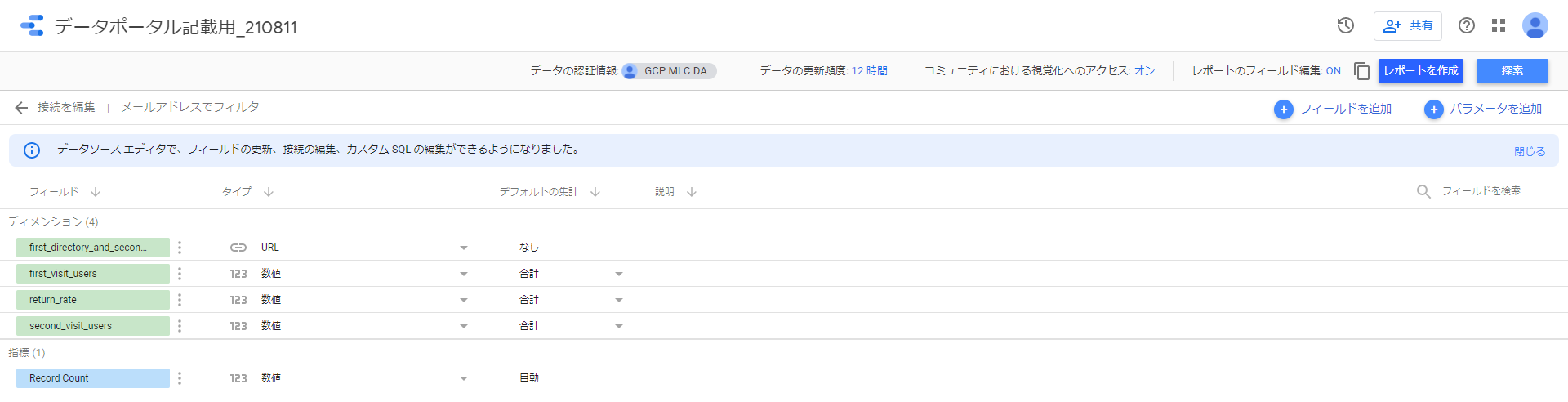
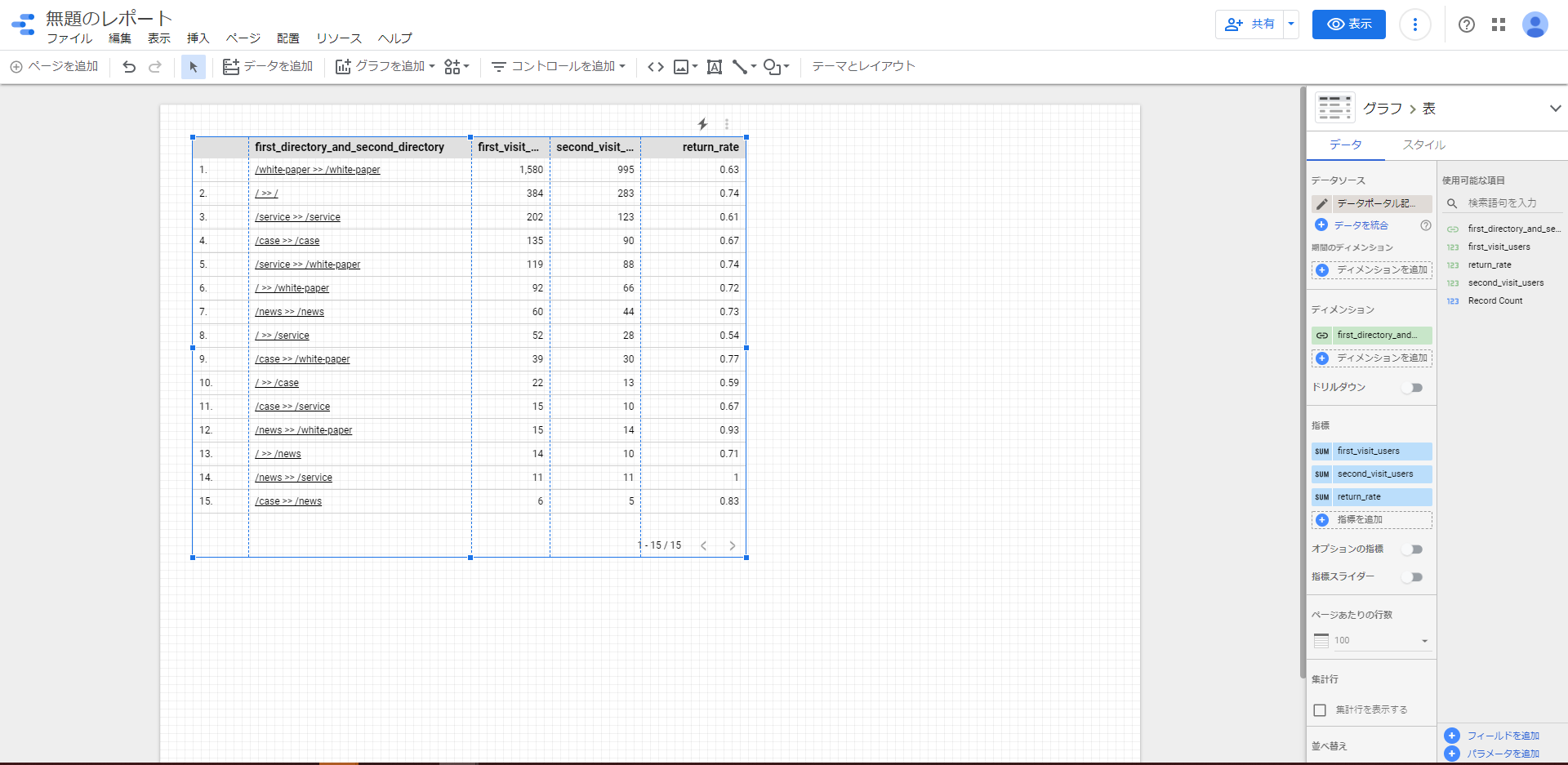
近年の新しいWeb解析ソリューションとして注目されているGA4ですが、今後ますます導入する必要性が増えていくことが予想されます。機械学習機能やGoogle Big Queryによるデータ抽出機能を使用し、従来のUAとは異なった新たな示唆が得られるかもしれません。この記事を参考に是非とも一度導入をご検討ください。
