Clarityのデータを他人と共有!シェア&ダウンロード機能を解説
アナリスト 上田Microsoft社提供の無料ヒートマップツール「Clarity」は、サイトやページの改善に幅広く活躍します。社内のメンバーにページの閲覧データを共有したり、ヒートマップイメージを用いて社外のクライアントにサイト改修の効果検証報告をしたりと、スマートに活用したいですよね。
この記事では、そんなClarityのデータを他人と共有したいときに使えるシェア機能、ダウンロード(エクスポート)機能をご紹介します。
シェア機能
レコーディング(Recording)、ヒートマップ(Heatmaps)タブ内には、以下のようなシェアボタンが存在します。これをクリックすると、特定データの共有リンクの発行や共有リンク付きメールの送信が可能です。
共有リンクを発行する
- 共有したいデータを画面上に表示させる
- シェアボタンをクリックする
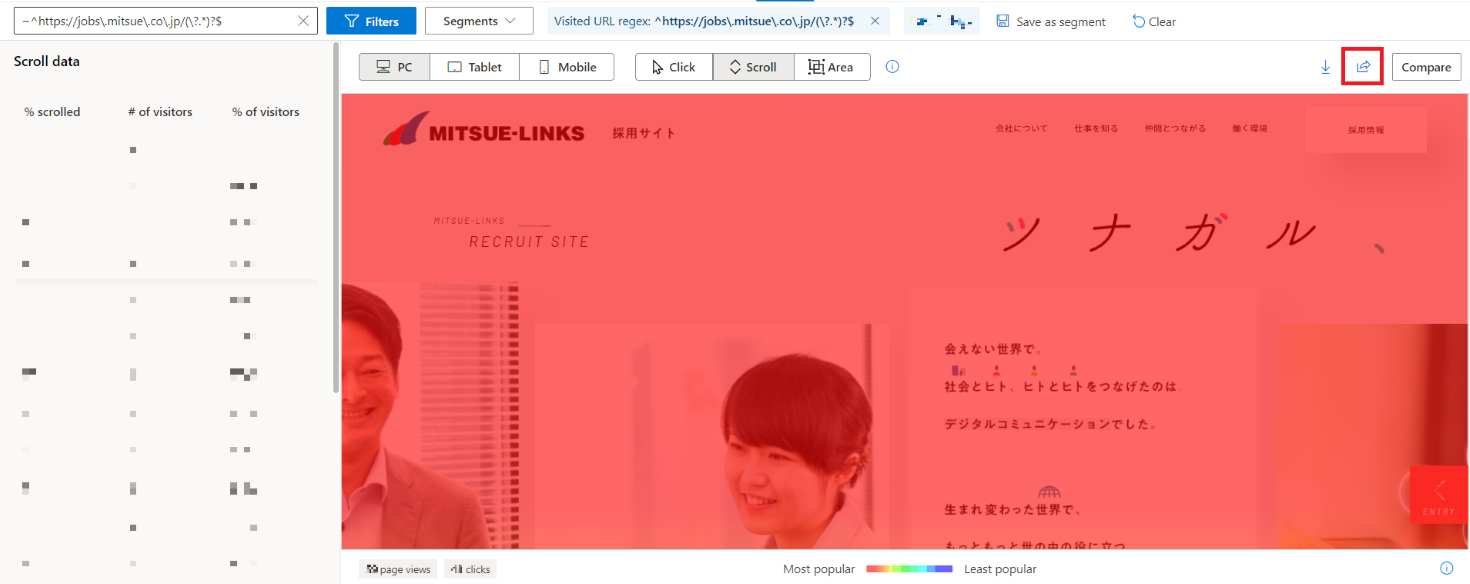
- ポップアップウィンドウ内の「Share link」を選択した状態で、共有リンクの設定を行う
共有リンクの設定は、Share settingsのラジオボタンメニューより行います。すでにClarity(プロジェクト)の利用権限を所有するメンバーに向けた共有リンクを発行する際は「With project team」を選択します。この状態で発行された共有リンクは、Clarity(プロジェクト)の利用権限を所有するメンバーのみがデータにアクセスできるものとなります。また、リンクの有効期限は特になく、いつでもアクセス可能です。
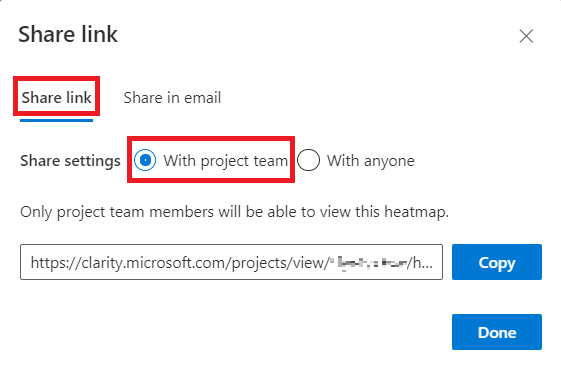
すでにClarity(プロジェクト)の利用権限を所有しないメンバーに向けた共有リンクを発行する際は「With anyone」を選択します。この状態で発行された共有リンクは、リンクを知っている誰もがデータにアクセスできるものとなります。また、リンクの有効期限は最短1日、最長30日に設定可能です。
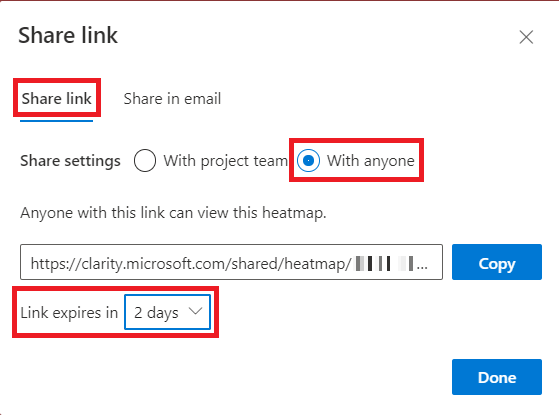
URLボックス下の「Link expires in」プルダウンメニューよりお好きな期限を選択してください。
- URLボックス右横の青い「Copy」ボタンをクリックし、共有リンクURLをコピーする
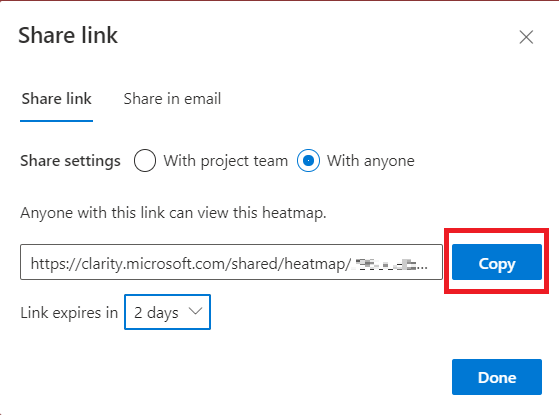
共有リンク付きメールを送信する
- 共有したいデータを画面上に表示させる
- シェアボタンをクリックする
- ポップアップウィンドウ内の「Share in email」を選択する
- 上段ボックスに送信先Eメールアドレスかメンバー名を入力する
- Message(Optional)にメール文言を入力する(オプション)
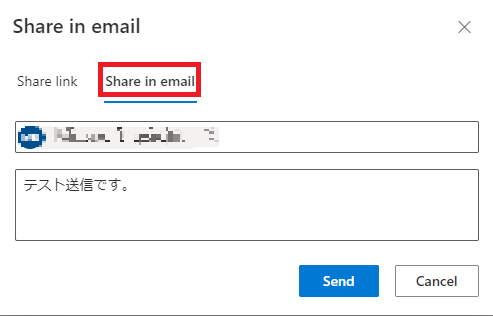
- 青い「Send」ボタンをクリックして送信する
青い「Send」ボタンをクリックした後、以下キャプチャのように薄緑のお知らせが表示されたら、問題なく送信完了していることを意味します。
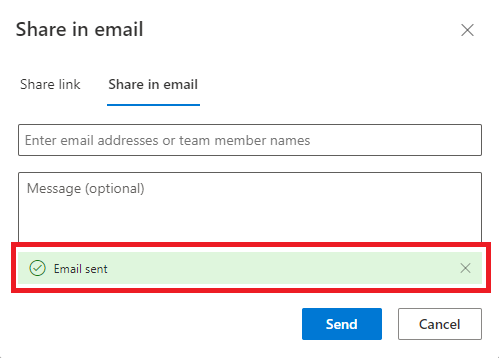
メールを受信したとき(Gmail)の見え方はキャプチャの通りです。「View Heatmaps」のリンクをクリックするとデータにアクセスすることができます。
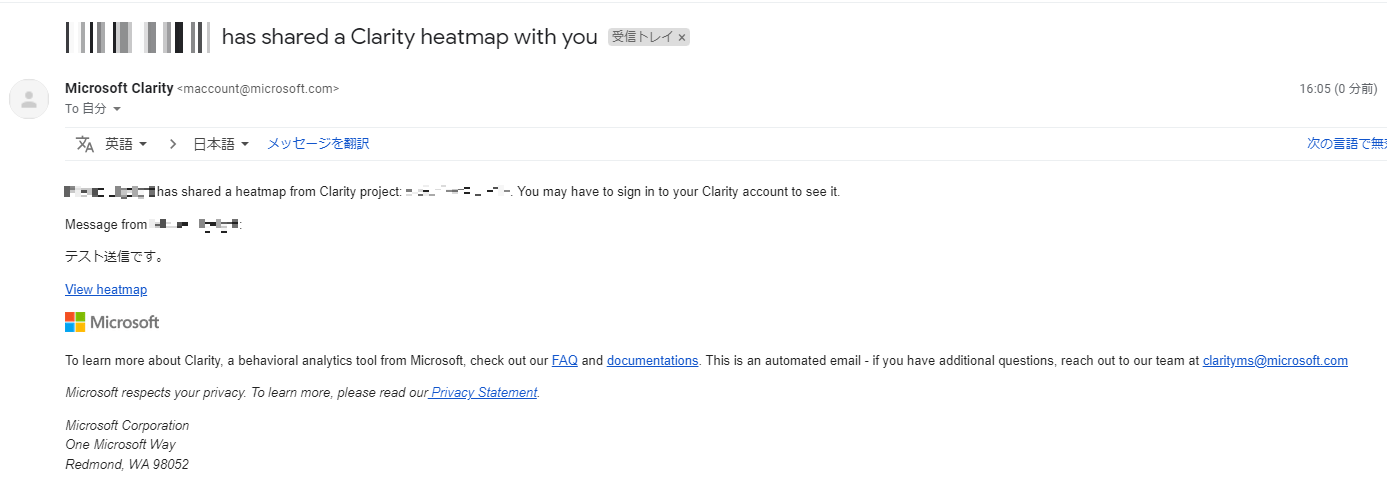
ダウンロード(エクスポート)機能
ダッシュボード(Dashboard)、ヒートマップ(Heatmaps)タブ内には、以下のようなダウンロードボタンが存在します。これをクリックすると、特定のデータをCSVファイルやPNGファイルでダウンロード(エクスポート)することが可能です。
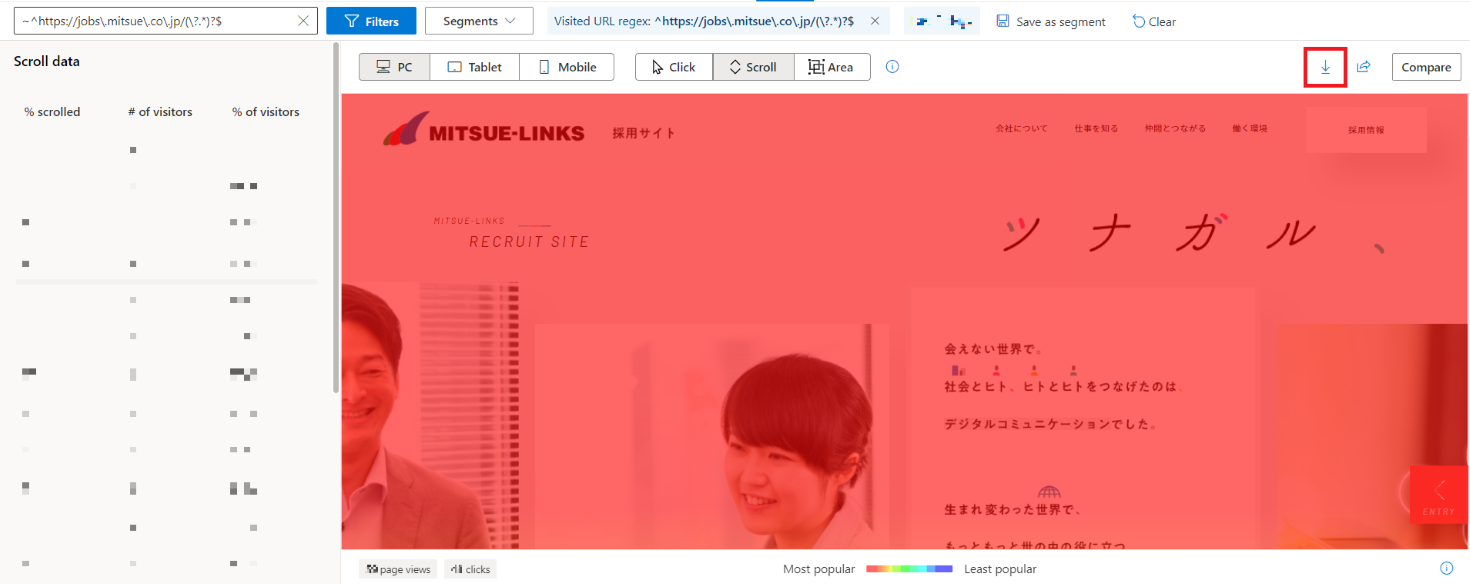
CSVファイルでダウンロード
特定データをCSVファイルとしてダウンロード(エクスポート)することで、見たい条件の数値を一覧で閲覧したり、編集したりすることができます。CSVファイルでダウンロード(エクスポート)する方法は以下です。
- 共有したいデータを画面上に表示させる
- ダウンロードボタンをクリックする
- 「Download CSV」を選択する
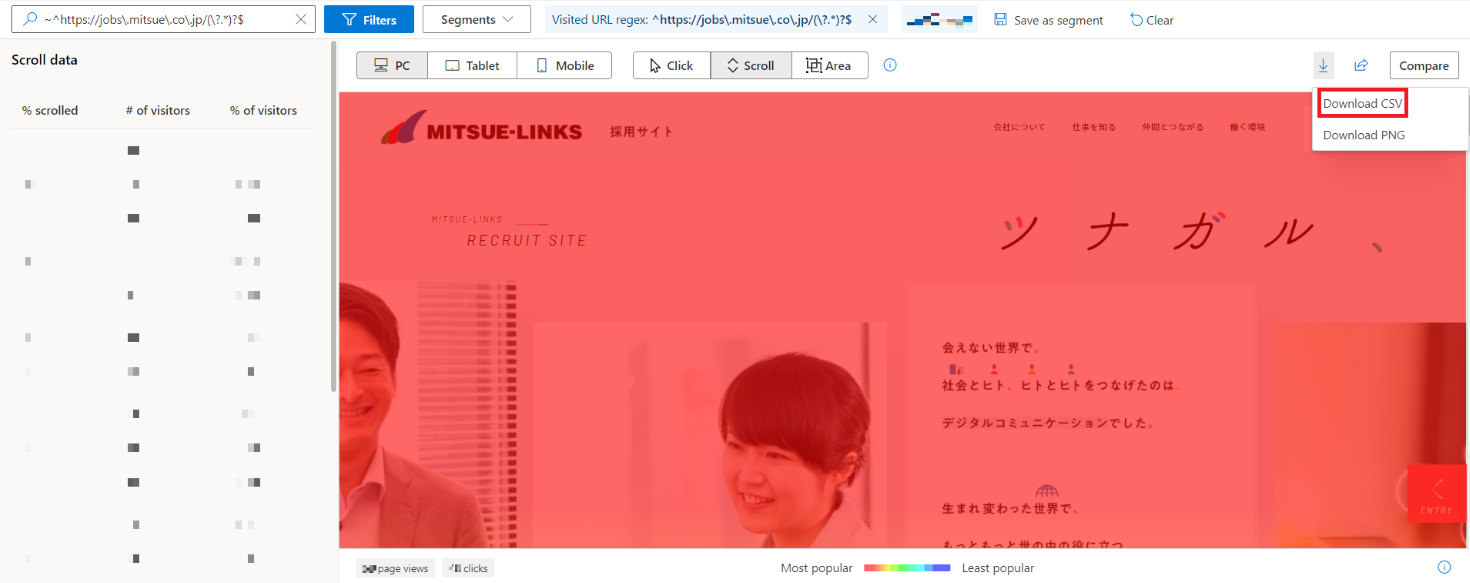
サイト改善状況の定点観測や効果測定における資料作成時、データの数値を自由に整形して使用するのに活用したいですね。
PNGファイルでダウンロード
可視化されたデータをそのまま画像として取り込むことができます。ヒートマップツールのよさを損なわず、わかりやすく資料化したいときに有用な機能です。
- 共有したいデータを画面上に表示させる
- ダウンロードボタンをクリックする
- 「Download PNG」を選択する
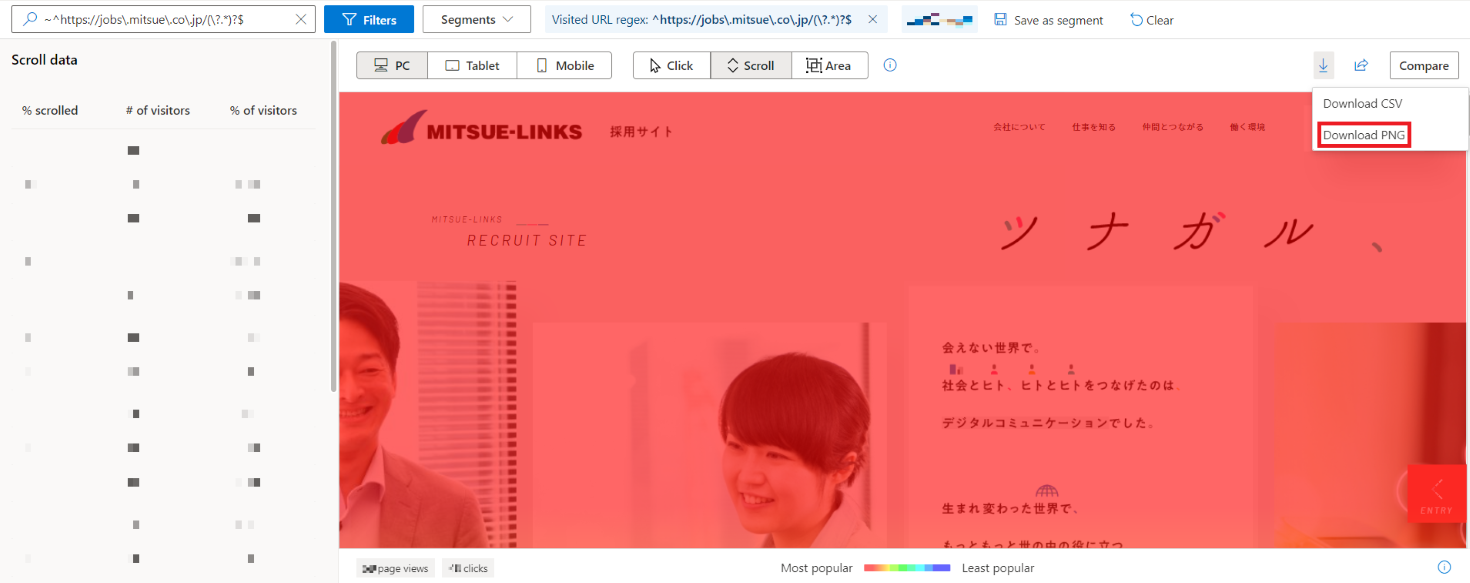
資料作成時に限らず、メールやチャットを用いてキャプチャイメージをサクッと共有したいときにもおすすめです。
まとめ
Clarityのデータを部内外の他人と共有するのはもちろん、日々の集計運用業務やレポーティングにも便利な機能をご紹介しました。データの共有やダウンロード(エクスポート)を活用して、周囲を巻き込みながら日々のサイト改善に取り組んでいきましょう。
【あわせて読みたい!Microsoftのヒートマップツール「Clarity」の関連記事はこちら】
