GA4 Reports Builder でデータ抽出を快適にする方法
アナリスト 橋本Google公式からGoogle Analytics4 (以下GA4)とスプレッドシートを連携してデータを抽出し、レポート作成ができる「GA4 Reports Builder for Google Analytics」が発表されました。
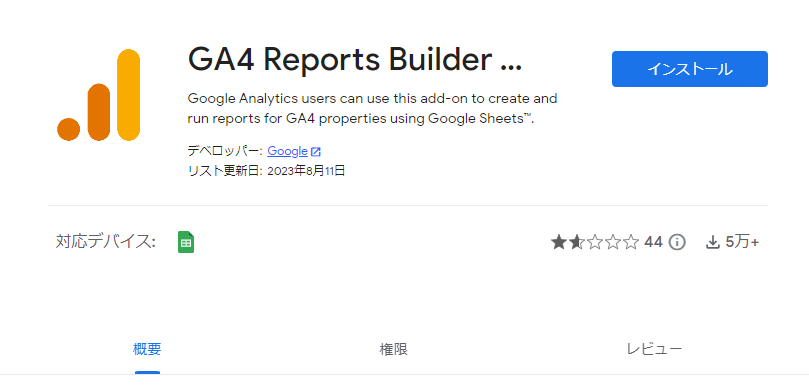
これまでは、ユニバーサルアナリティクスのアドオンとしてGoogle公式からリリースされていたGoogle Analyticsを使用していた方も多いかと思われます。
しかし、ユニバーサルアナリティクスからGA4へ移行して以来GA4用のアドオンがリリースされていない状況でした。
そして今回ついに、GA4用のアドオンである「GA4 Reports Builder for Google Analytics」がリリースされたので、使い方や導入方法について解説していきたいと思います。
GA4 Reports Builder for Google Analyticsアドオンのインストール方法
まずはスプレッドシートからアドオンを取得する方法について説明します。
スプレッドシートの拡張機能タブから「アドオン取得」をクリックする
まず初めに、新しくスプレッドシートを作成します。スプレッドシートを作成したら、拡張機能タブから「アドオン」「アドオンを取得」の順で選択します。

Google Workspace Marketplaceからアドオンを検索してインストール
「アドオンを取得」を選択すると、Google Workspace Marketplaceの画面が現れます。画面上部の検索窓で「GA4 Reports Builder for Google Analytics」を検索します。
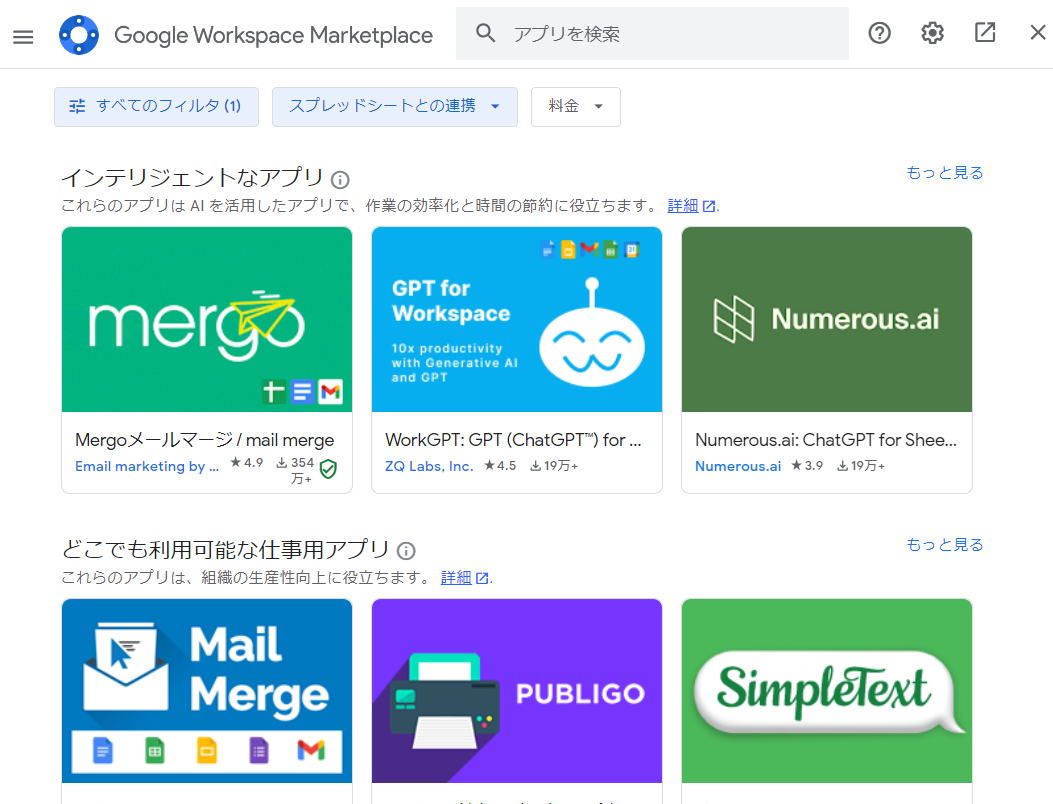
検索すると、検索結果が画面に表示されます。Google公式からリリースされている「GA4 Reports Builder for Google Analytics」をクリックして、インストール。
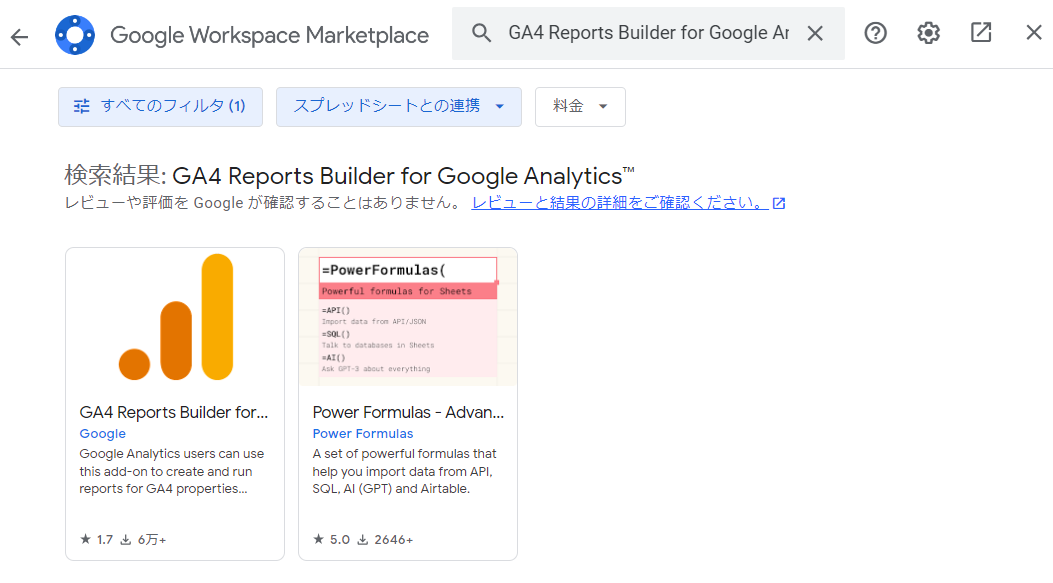
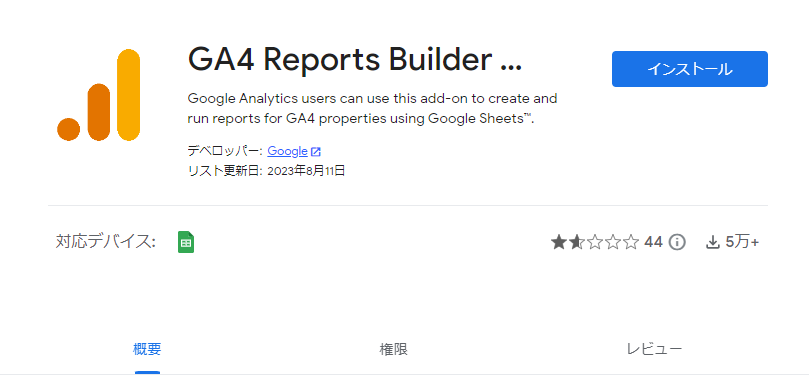
アカウントを選択し、リクエストを許可すればインストールが完了
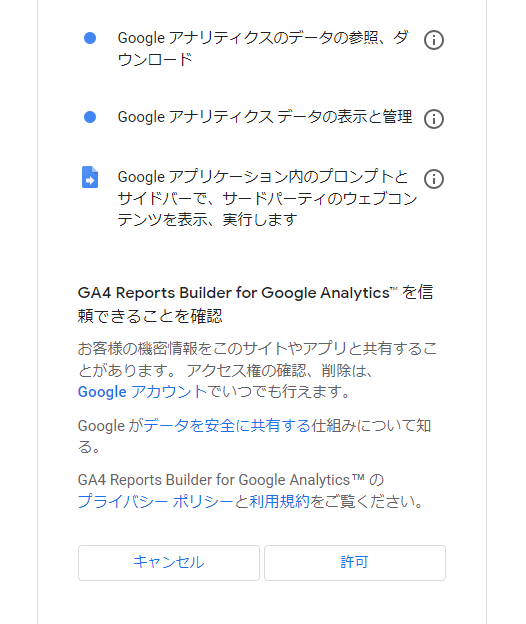
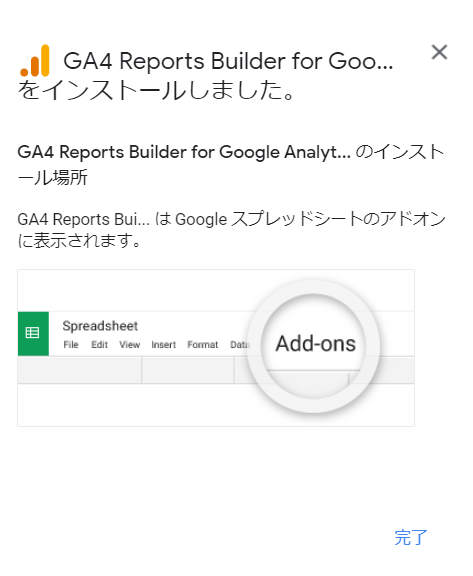
基本的な操作方法
アドオンのインストールが完了したところで、続いては基本的な操作方法について解説します。
レポートを新規作成する
スプレッドシートの拡張機能タブから「GA4 Reports Builder for Google Analytics」「Create new report™」 の順で選択します。
そうすると画面右側にレポート作成の入力画面が現れます。
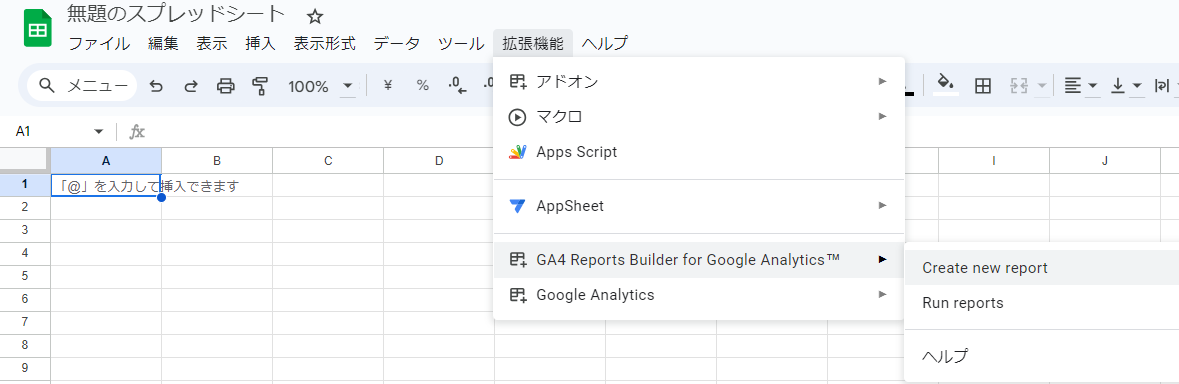
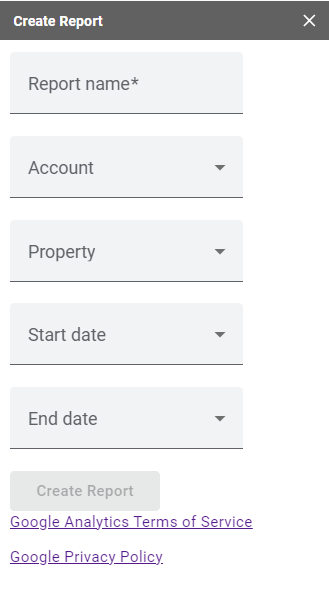
レポート作成入力画面に欲しいデータについての情報を入力する
入力画面の上から順に見ていきます。
- Report name :レポートに任意の名前を付けます。どのようなデータを出すか分かりやすい名前を付けるとよいでしょう。
本記事では、先月のセッション数のデータを出す場合について記載しますので、先月セッション数という名前を付けます。 - Account : GA4のどのアカウントからデータを引っ張ってくるのかを選択します。
- Property : アカウントの中のどのプロパティからデータを引っ張ってくるのかを選択します。
- Start date : Start dateでは取得したいデータの開始日を選択することができます。
選択肢には「today」や「yesterday」などがありますが、自分で期間を指定したい場合には一番下の「specific date」を選択するとよいでしょう。
「specific date」を選択すると下に行が追加され、カレンダーのアイコンが出るので、そこから日時を選択しましょう。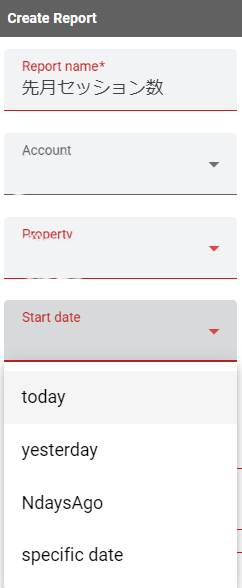
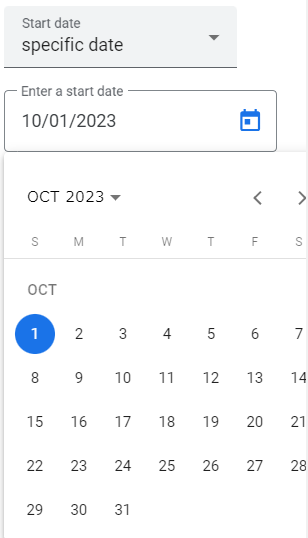
- End date : End dateは取得したいデータの終了日を選択することができます。
こちらも選択肢には「today」や「yesterday」がありますが、自分で期間を指定したい場合は一番下の「specific date」を選択するとよいでしょう。
「specific date」を選択すると下に行が追加され、カレンダーのアイコンが出るので、そこから日時を選択しましょう。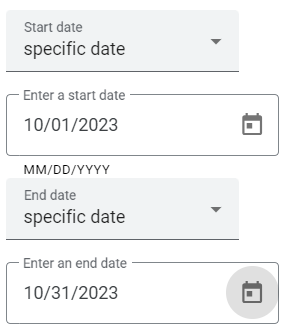
- Dimensions: ディメンションには日(date)を入れます。こうすることで、先月の中でも日別でセッション数を把握することができます。
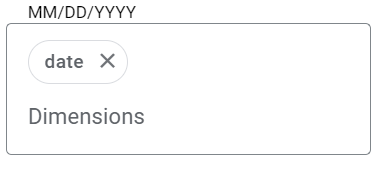
- Metrics: メトリクスに関しては、本記事では先月のセッション数のデータを出したいので、セッション(sessions)を選択します。
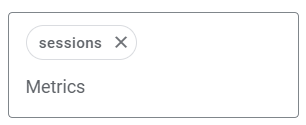
「Create Report」を押してレポートの作成を行う
「Create Report」を押すと新しく「Report Configuration」というシートが作成されます。
そうすると、画像のような値が入力されます。
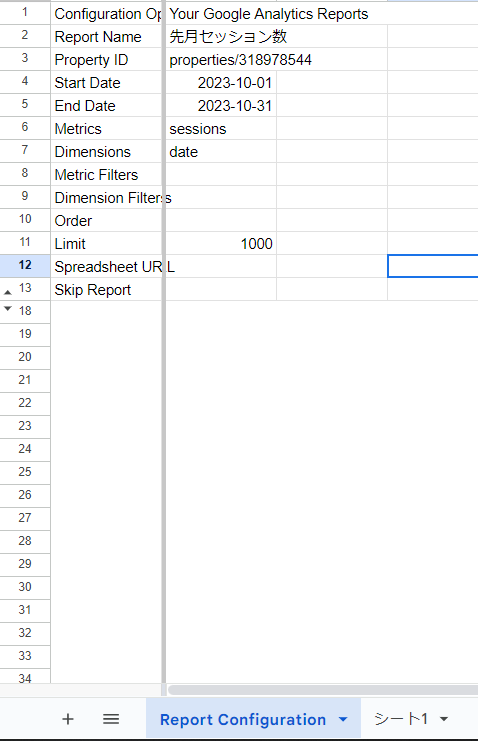
- 「Report Configuration」のシート上部の拡張機能タブから「GA4 Reports Builder for Google Analytics」「Run reports」の順で選択します。
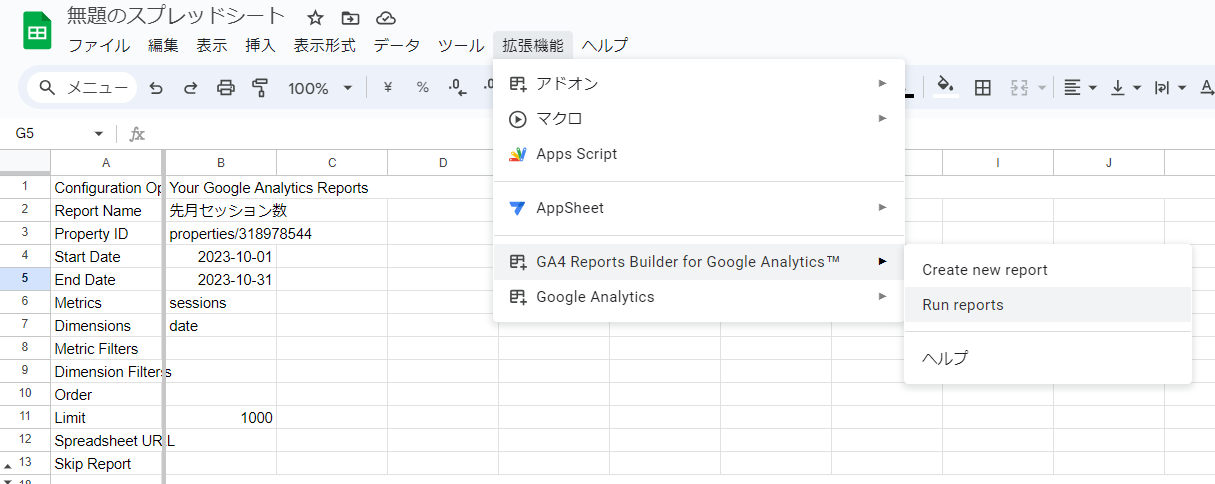
- 画面中央にSuccessという画面が出るので、右下の「OK」を押します。
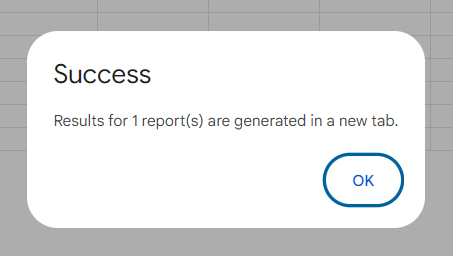
- 先程 1. で設定したレポートネーム(本記事の場合は先月セッション数)のシートが新たに作成され、そのシートにデータが抽出されます。本記事では、先月のセッション数が日別で抽出されています。
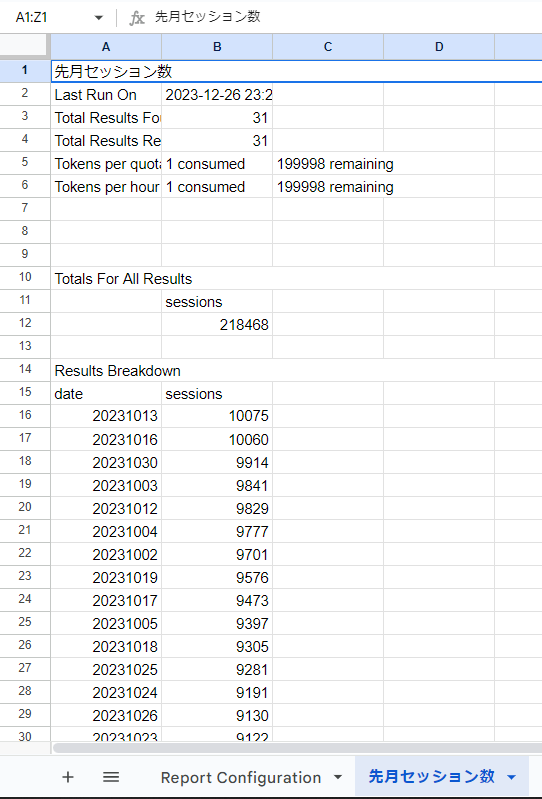
GA4 Reports Builder for Google Analyticsを使っていろいろなデータを出してみよう!
本記事では、先月のセッション数のデータを日別で抽出するケースについて実演しました。この他にも、総ユーザー数やイベント数などを、月別やデバイス別、性別など色々な軸でデータを抽出できます。本記事を参考に、自分の出したいディメンションでのデータ抽出を行ってみるとよいでしょう。これから機能が充実してきたら、以前のユニバーサルアナリティクスのアドオンのように便利になっていくと思います。何よりも、Google 公式が出しているアドオンであるという点については大きな安心材料になるかと思います。
