【GTM】タグとトリガーの一覧をExcelで抽出する方法
アナリスト 秋元GTMを長く使用していると、タグが増えていき、何が必要なタグなのか分からないという状態になりがちです。タグやトリガーが多いとGTMの読み込みに時間がかかり、Webサイトの表示速度が落ちるなどの影響もあります。タグ・トリガー・変数といったGTMのコンテナの中身を整理しておくことで、不要なものは削除するなど管理しやすくなります。今回はGTMコンテナの中を一覧にしてExcelにエクスポートする方法をご紹介します。
GTMコンテナのエクスポート
GTMにはExcelやCSVにエクスポートする機能はなく、代わりにJSONファイルでのエクスポートの機能があります。ただしJSONでエクスポートしたデータは、下記画像のような非常に扱いづらいものになります。
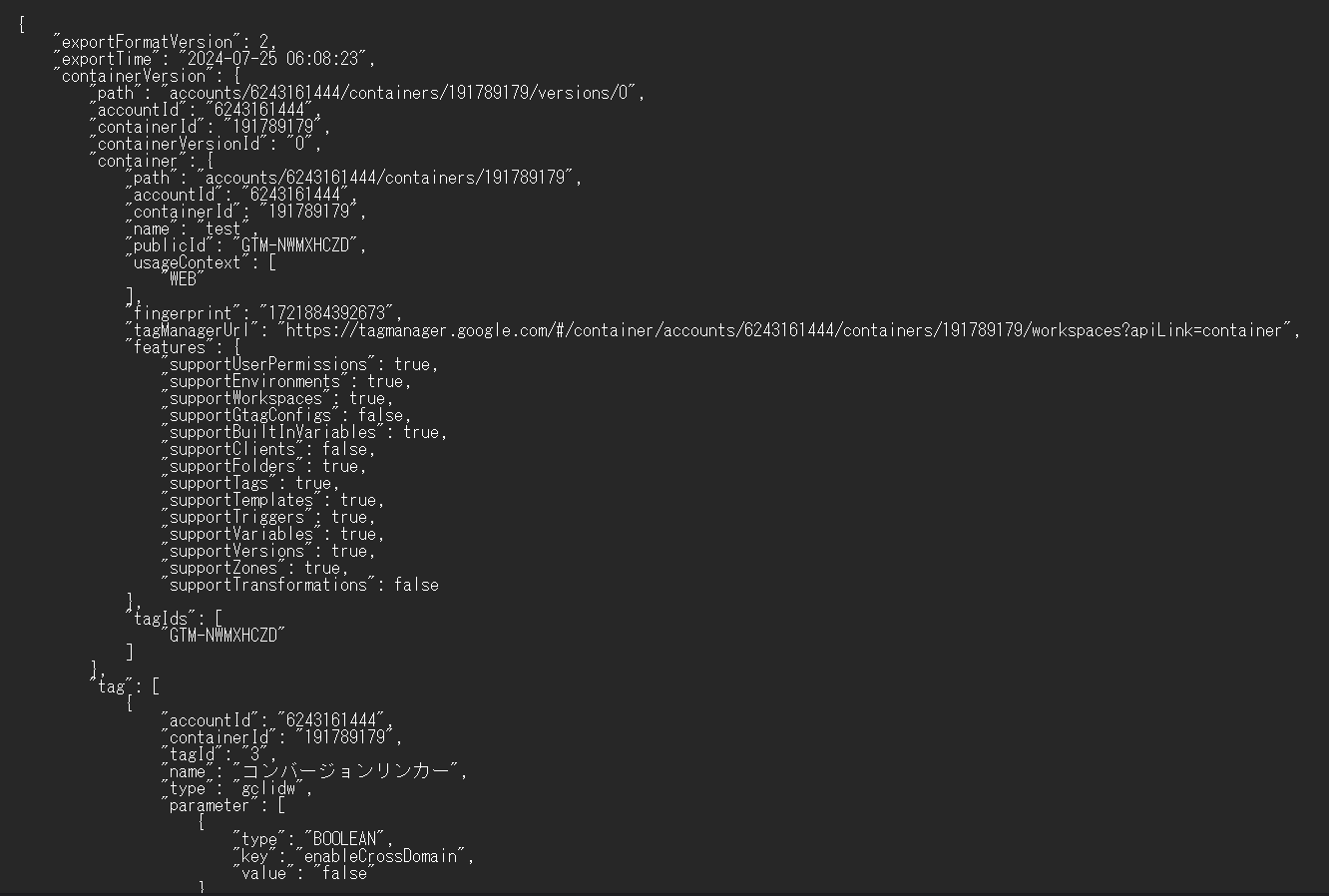
【図1】GTMからエクスポートしたJSONファイル
※こちらのコンテナはどのサイトとも紐づいていないテスト用のものです。
GTMコンテナの中にどのようなタグがあり、どのようなトリガーに紐づいているか分かりづらい状態です。そこで今回は、次の手順でPythonを使用し、表に整理してExcelに変換します。コードは既成のものを使用するので、Python初心者の方でも簡単にできる内容です。ぜひ試してみてください。
GTMコンテナの中身をエクスポートする方法
お使いのGTMの左上のタブ「管理」から「コンテナをエクスポート」をクリックします。エクスポートしたいワークスペースを選択し、「エクスポート」をクリックします。すると"GTM-AAAAA_workspace.json"のようなファイルがダウンロードされます(「AAAAA」の部分は、お使いのGTMの番号が表示されます)。
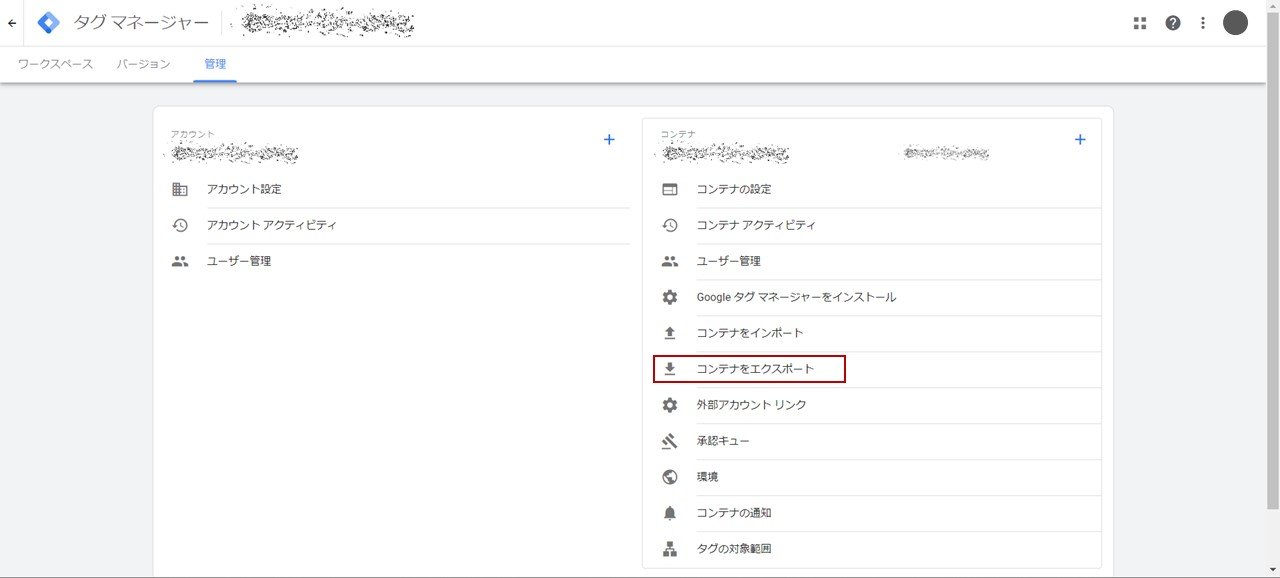
【図2】GTMコンテナのエクスポート
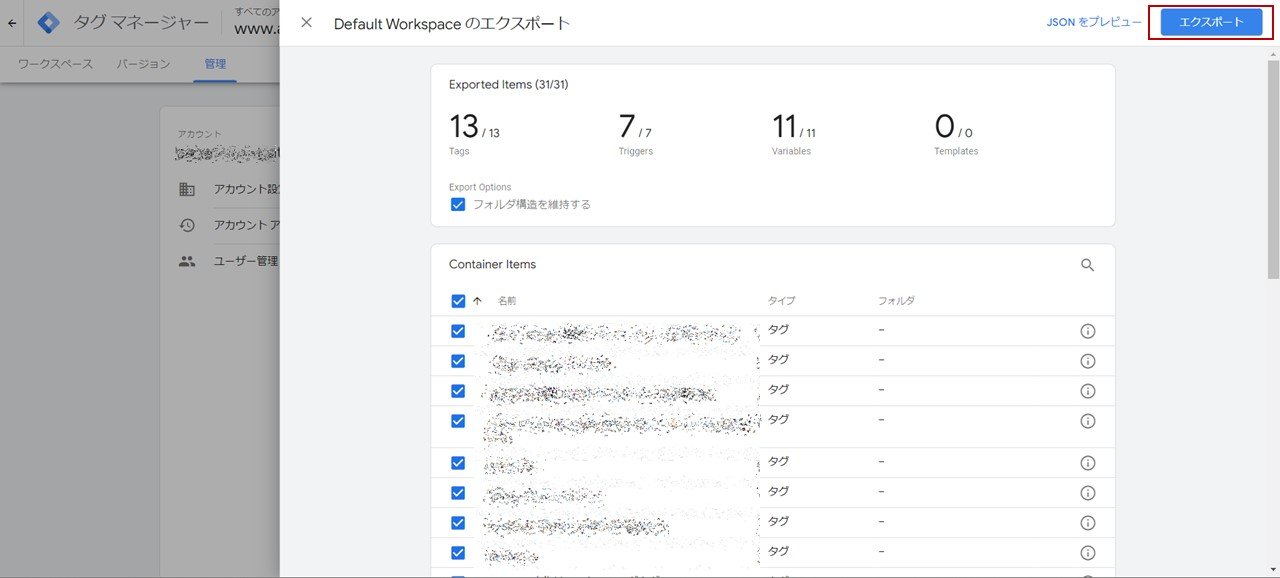
【図3】GTMコンテナのエクスポート
このままでは扱いづらいので、Pythonで見やすいように変換していきます。
Pythonを使用してJSONをExcelに変換する方法
ここではコマンドプロンプトおよびターミナルを使用することを想定して記述します。またVisual Studio CodeやJupyter Notebookなどのコードエディターを使用することもできます。 特にAnacondaをインストールしている方は、Pythonで便利なライブラリがデフォルトでインストールされているので、下記ステップを飛ばして実施することも可能です。Anacondaをご使用の方は下記手順の内、2.記載のスクリプトのJSONファイル名を変更して実行するだけで完了です。
- Pythonのインストール
まずはPythonの公式HPの「ダウンロード」よりお使いのOSに対応するインストーラーをダウンロードします。ダウンロードしたインストーラーを実行し、インストールの際に「Add Python.exe to PATH」オプションにチェックを入れてください。これにより、Pythonの実行ファイルがシステムのパスに追加され、コマンドプロンプトから直接Pythonを実行できるようになります。
- スクリプトの編集
下記ファイルにはJSONをExcelに変換するコードが記載してありますので、ダウンロードしてご利用ください。
ダウンロードリンク:GTM_script.py
ここでは上記"GTM_script.py"とGTMからエクスポートした" GTM-AAAAA_workspace.json"をダウンロードフォルダ(C:\Users\ユーザー名\Downloads)に保存したと想定してご説明します。GTM_script.pyをメモ帳で開くと、冒頭にある下記コードが記載されています。
with open(r"C:\Users\ユーザー名\Downloads\GTM-AAAAA_workspace.json", 'r', encoding='utf-8') as f:これはエクスポートしたJSONファイルの場所を示しているものです。「GTM-AAAAA_workspace.json」というファイル名をGTMからエクスポートしたご自身のものに変更し、ファイルは保存して閉じてください(ダウンロードフォルダ以外に保存した方は、保存先のパス「C:\Users\ユーザー名\Downloads」も変更してください)。この時ファイル名"GTM_script.py"を変更しないように注意してください。
- ライブラリのインストール
表の作成とExcelのスタイル調整に使用する2つのライブラリをインストールします。コマンドプロンプトおよびターミナルから下記コードを実行します。
pip install pandas openpyxlライブラリのインストールが完了すると下記のような画面が表示されます。

【図4】ライブラリのインストール
- Pythonの実行
続いてコマンドプロンプトで下記コードを実行します。
※ユーザー名は自身のユーザー名をご記載ください。cd C:\Users\ユーザー名\Downloads\これにより"GTM.script"のファイルが保存されている階層に移動します。
次に下記コードを入力して、Pythonを起動します。python GTM_script.py「Excelファイルをエクスポートしました」というメッセージが表示されれば、先ほどの"GTM_script.py"が保存してあるフォルダにExcelファイルが追加されています。
- エクスポートされたExcelの確認
エクスポートされたExcelのファイルを開くと下記のようにタグ、トリガー、変数のシートに分けられてどのようなタグがあるか、またどのようなトリガーが紐づいているのかなど一覧で分かるようになります。
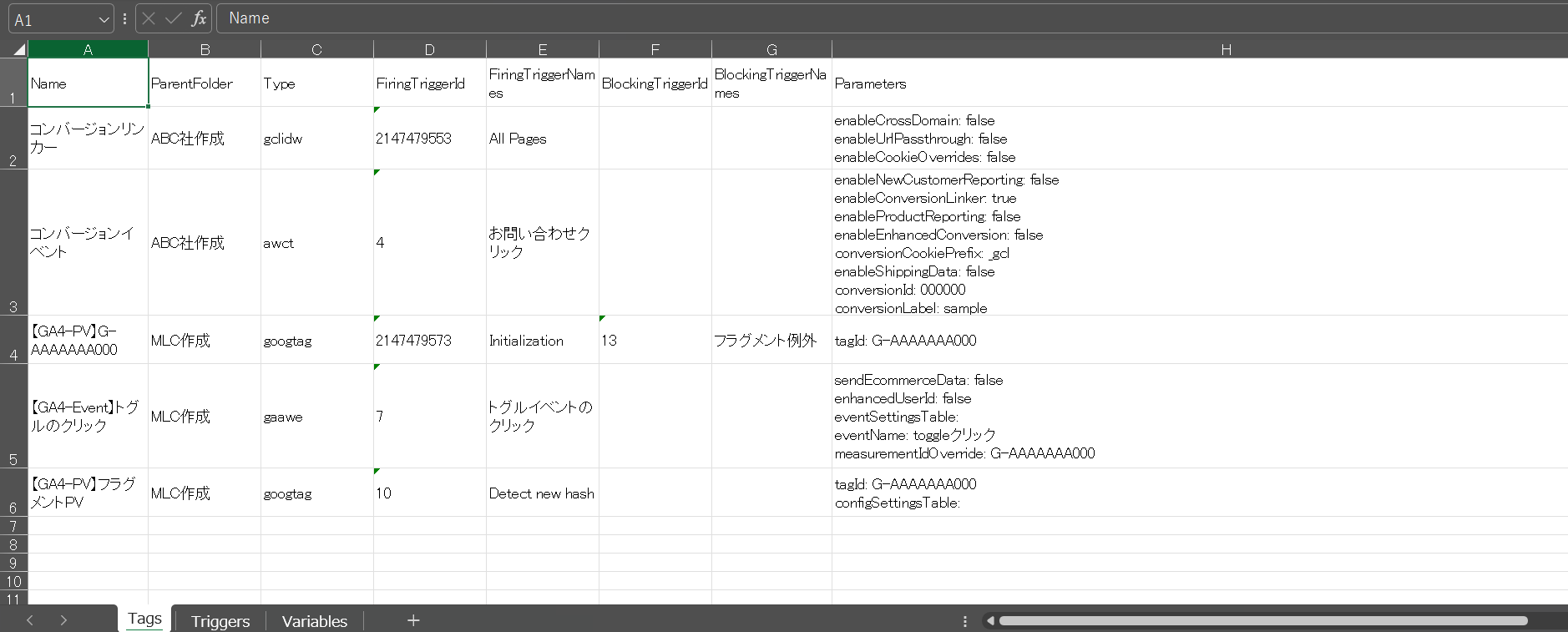
【図5】エクスポートされたExcel
まとめ
このようにしてGTMの一覧を表示することで整理がしやすくなると思います。上手くいかなかった場合は、ファイル名やパスが正しく入力されているか改めて確認してみてください。余計なスペースが入力されてしまっていることなどがよくあります。また、このPythonコードを基にChatGPTにカスタマイズ方法を聞いてみることで、より柔軟に一覧化することもできるので、ぜひ試してみてください。
このような変換を、オンラインで利用できるツールも公開されています。ただし会社のセキュリティ上、使用を躊躇される方も多いと思います。そのような方はPythonを使用することで、安全に実施することができます。
